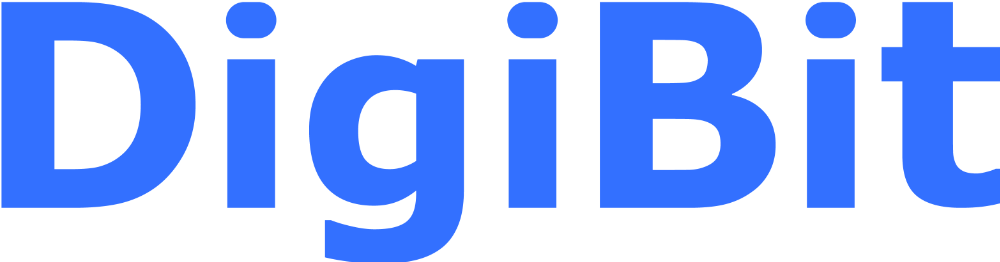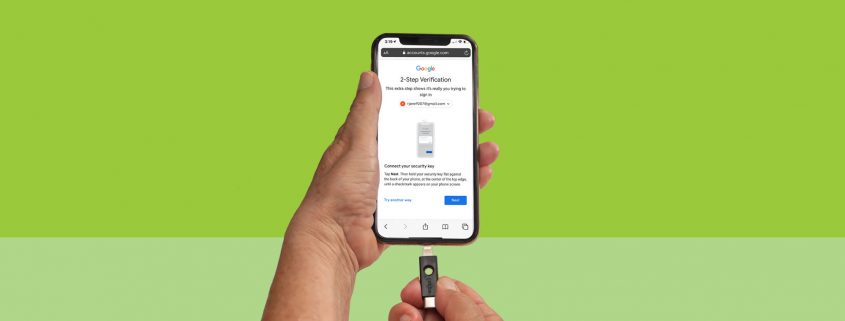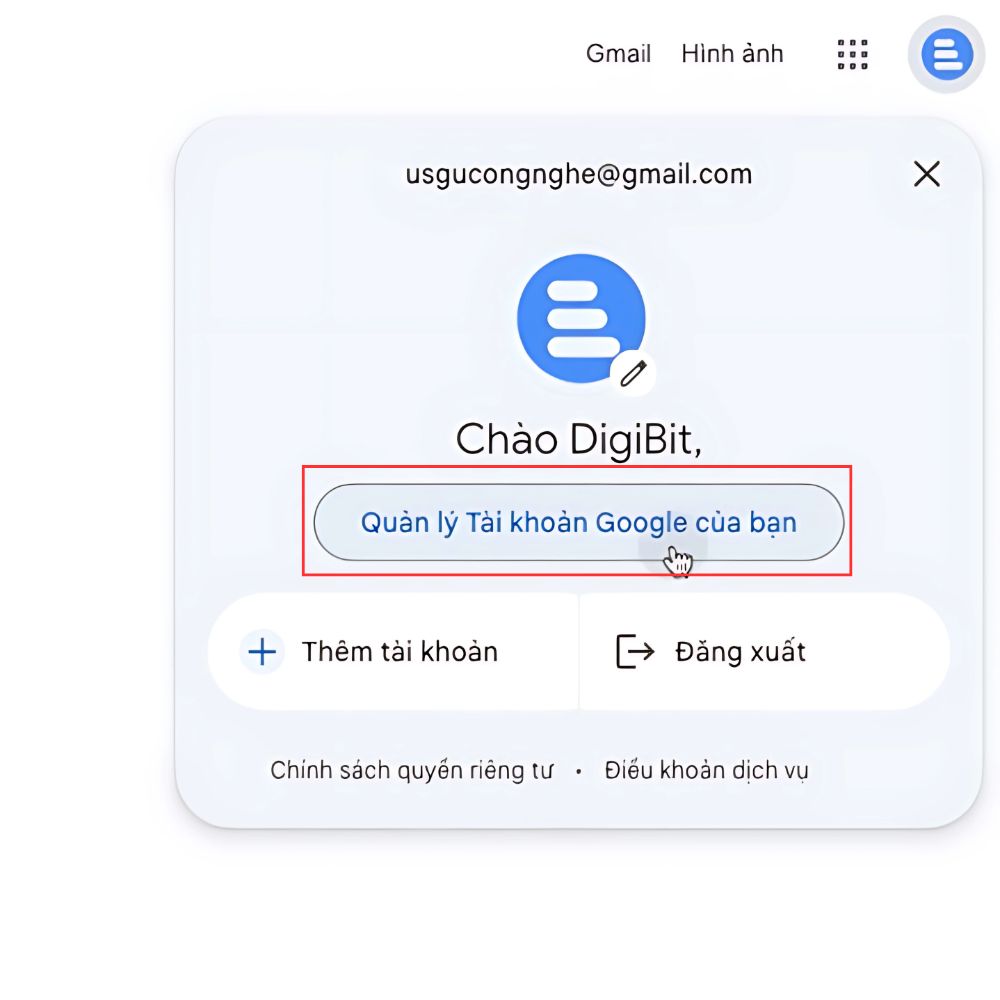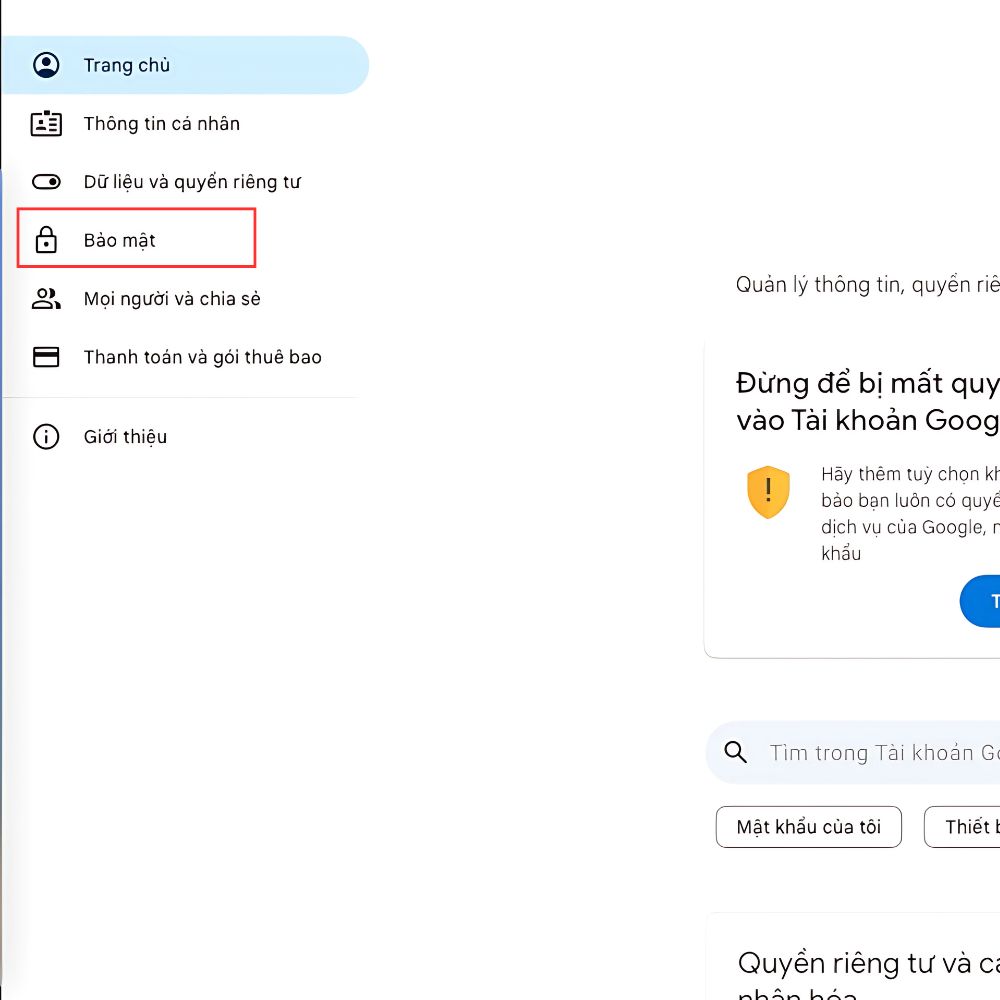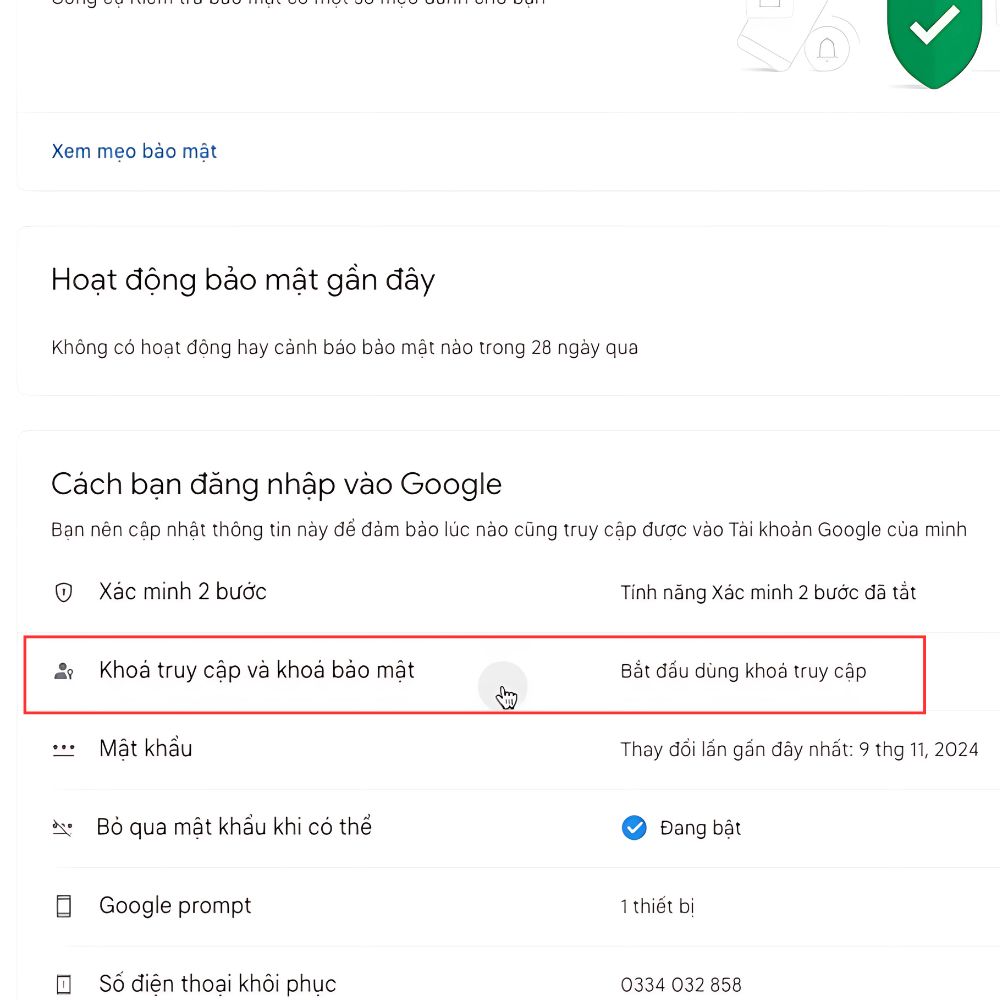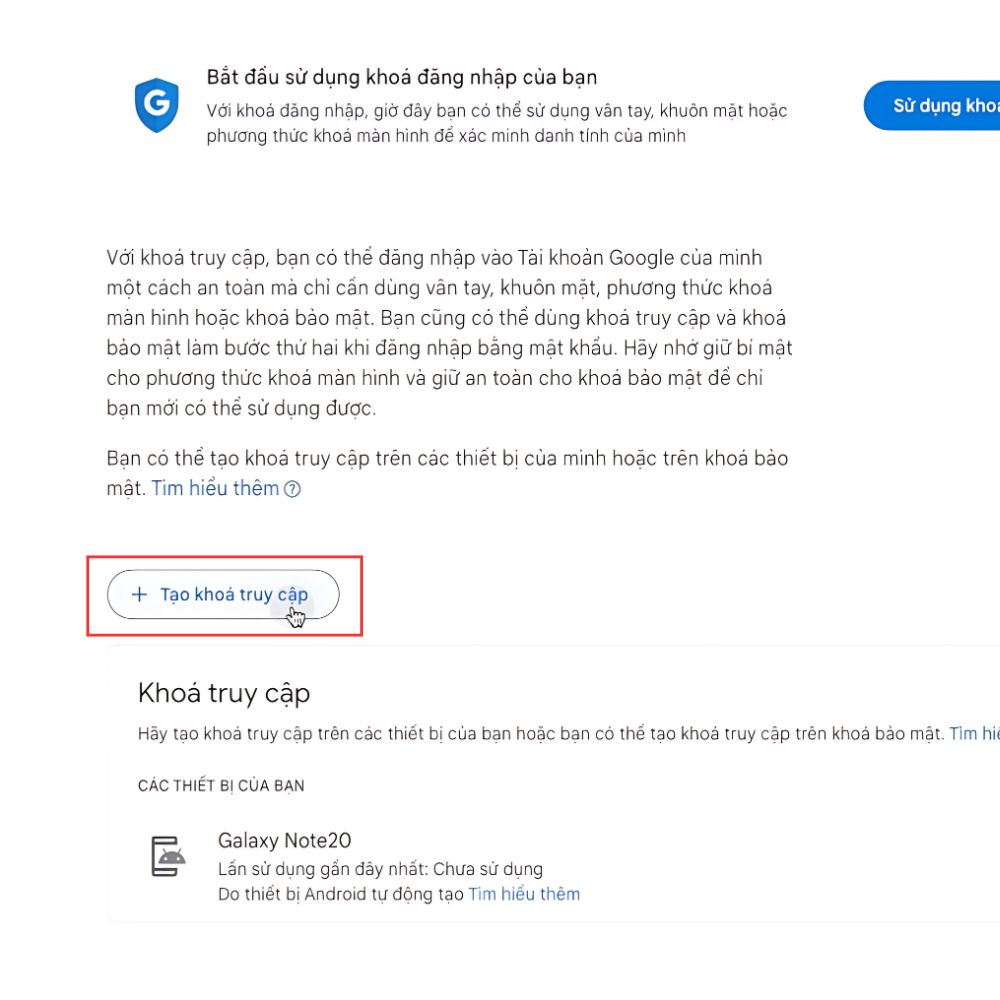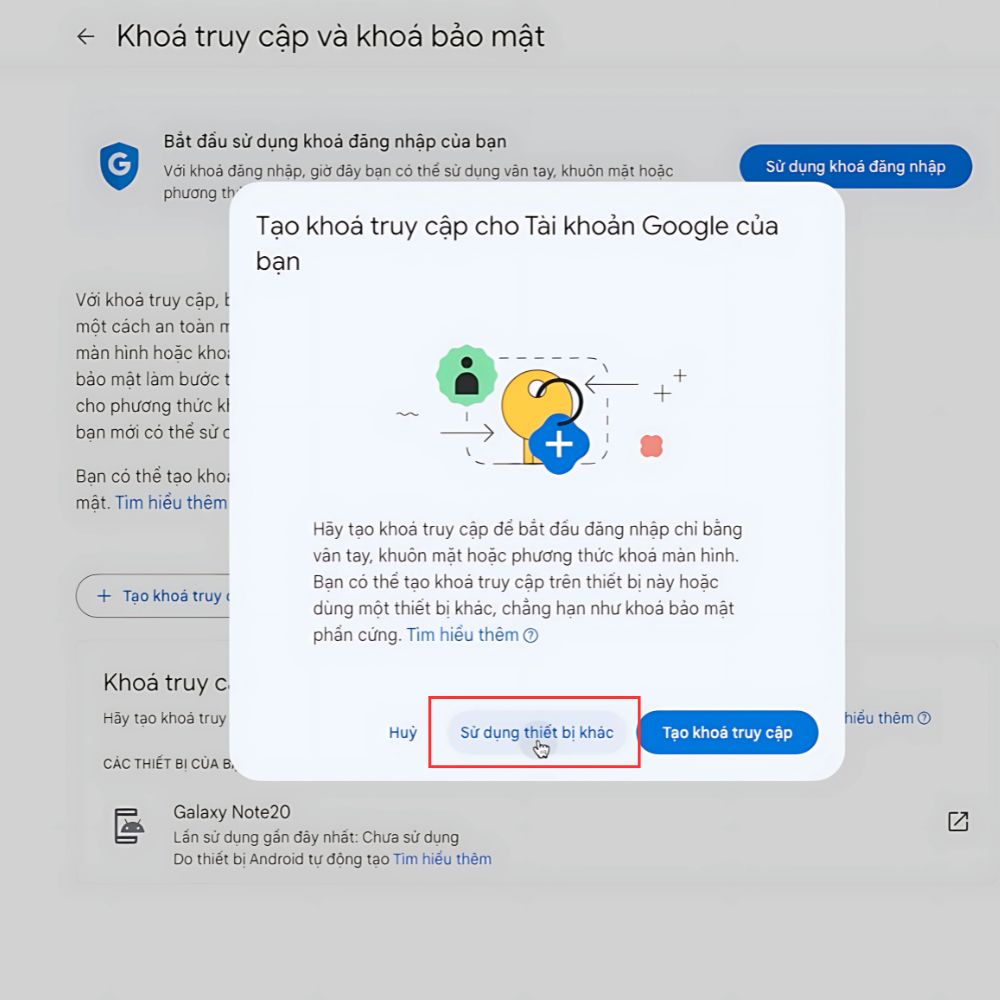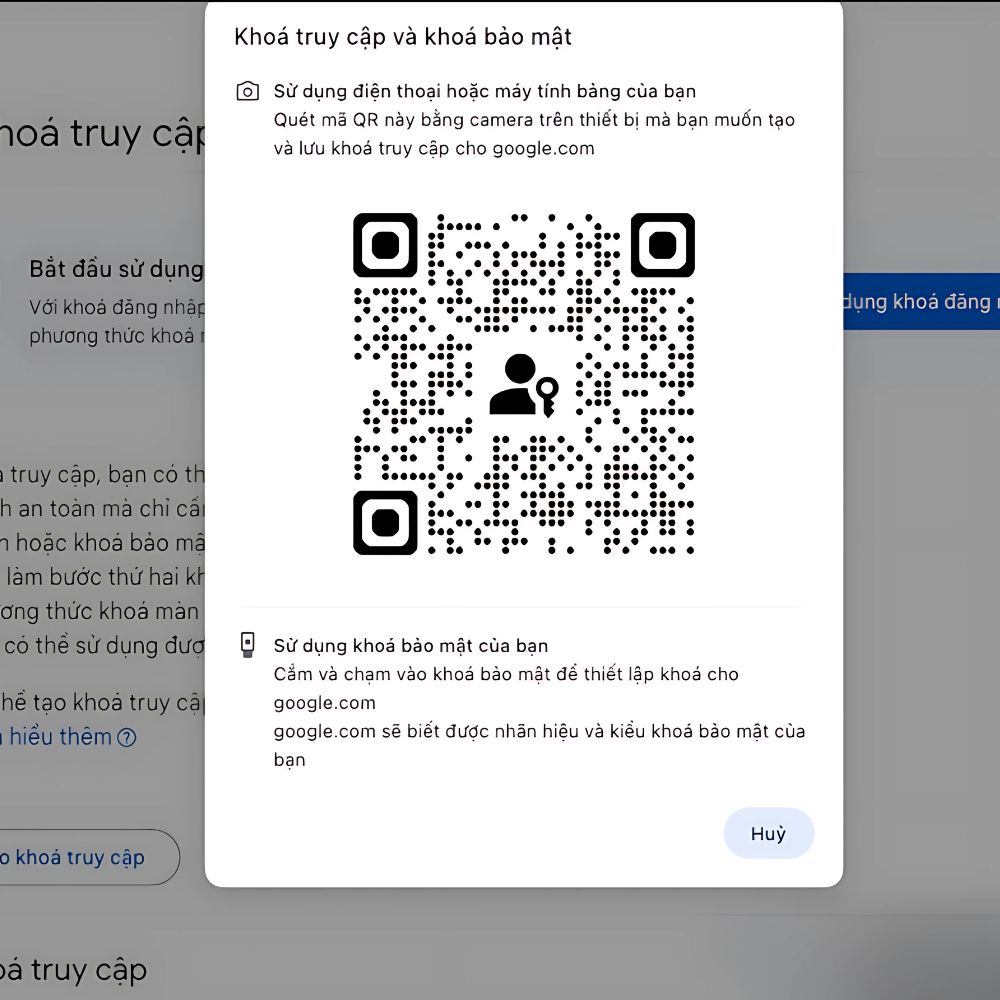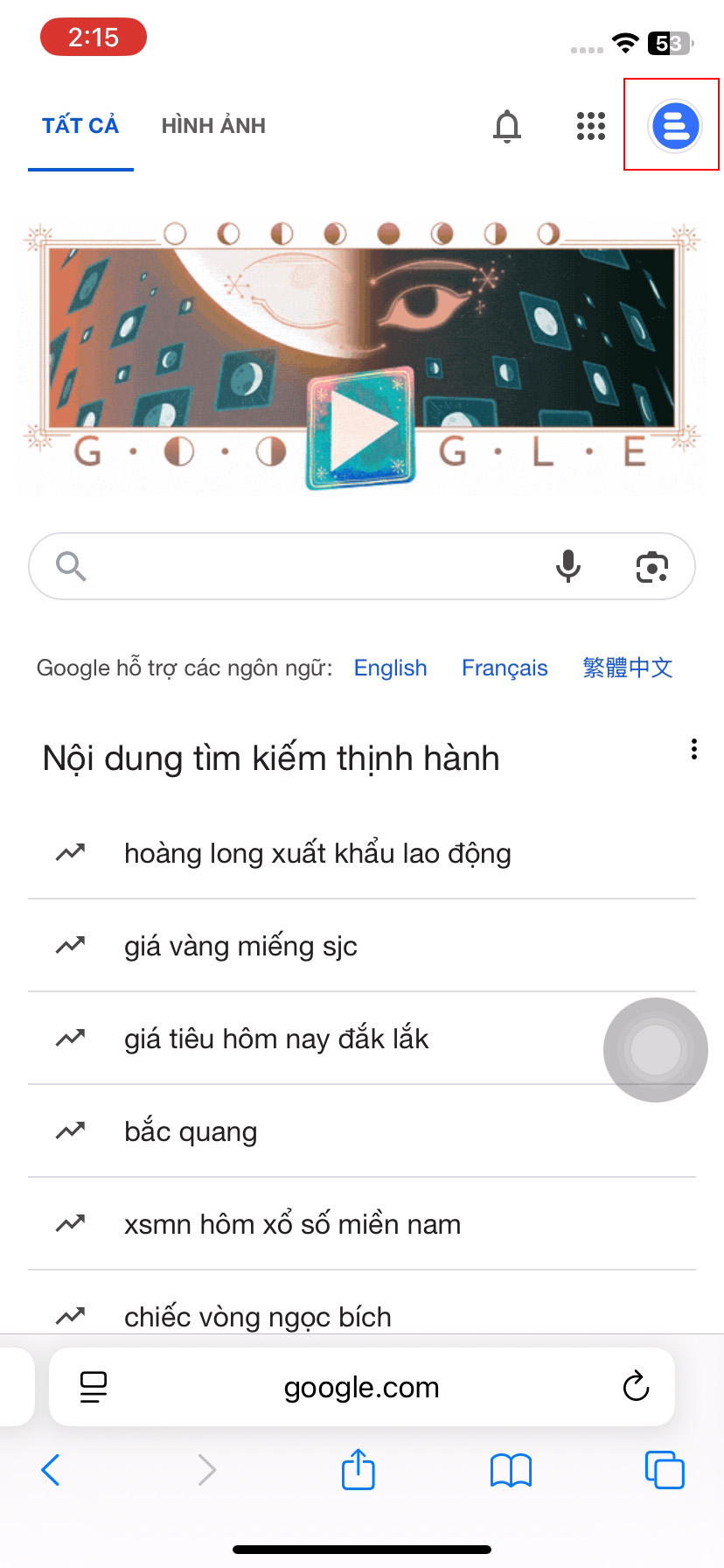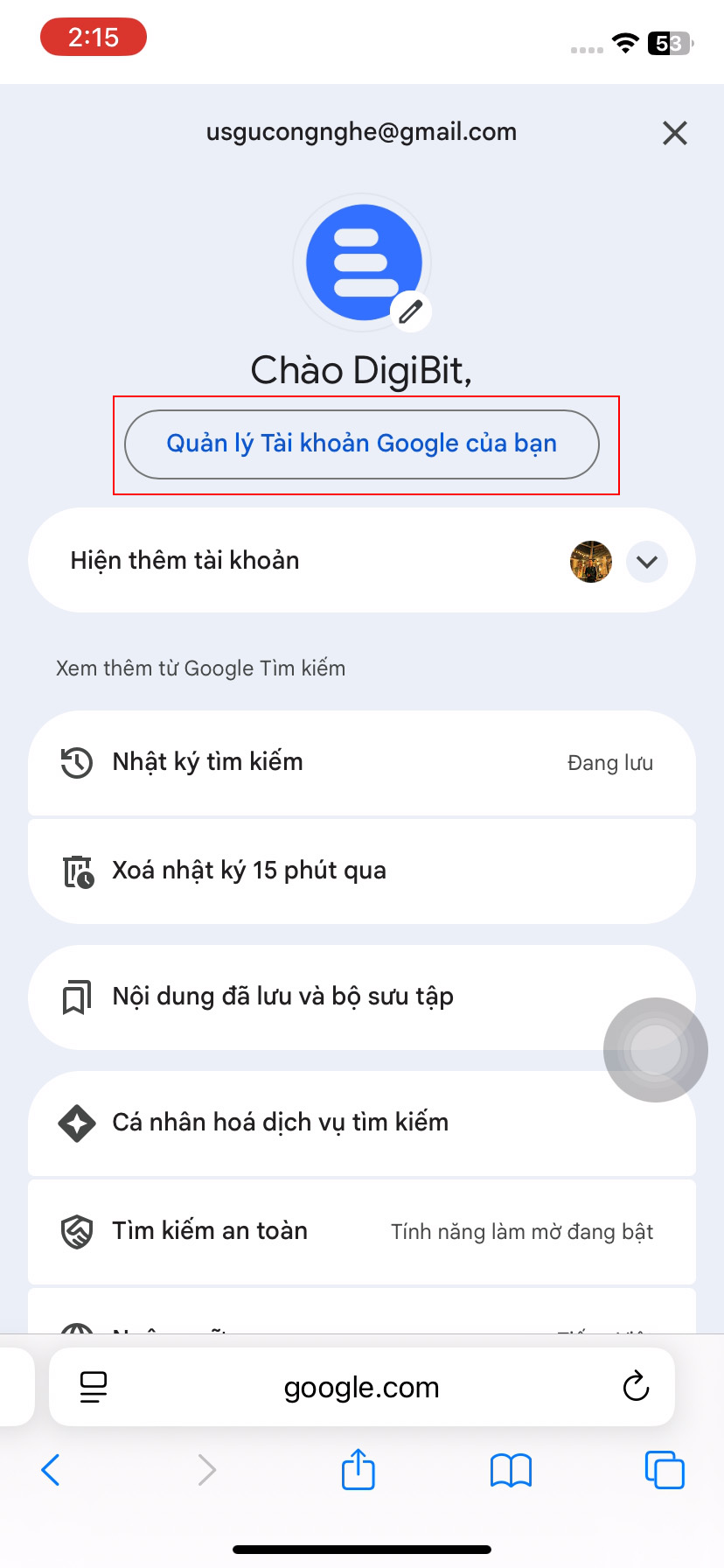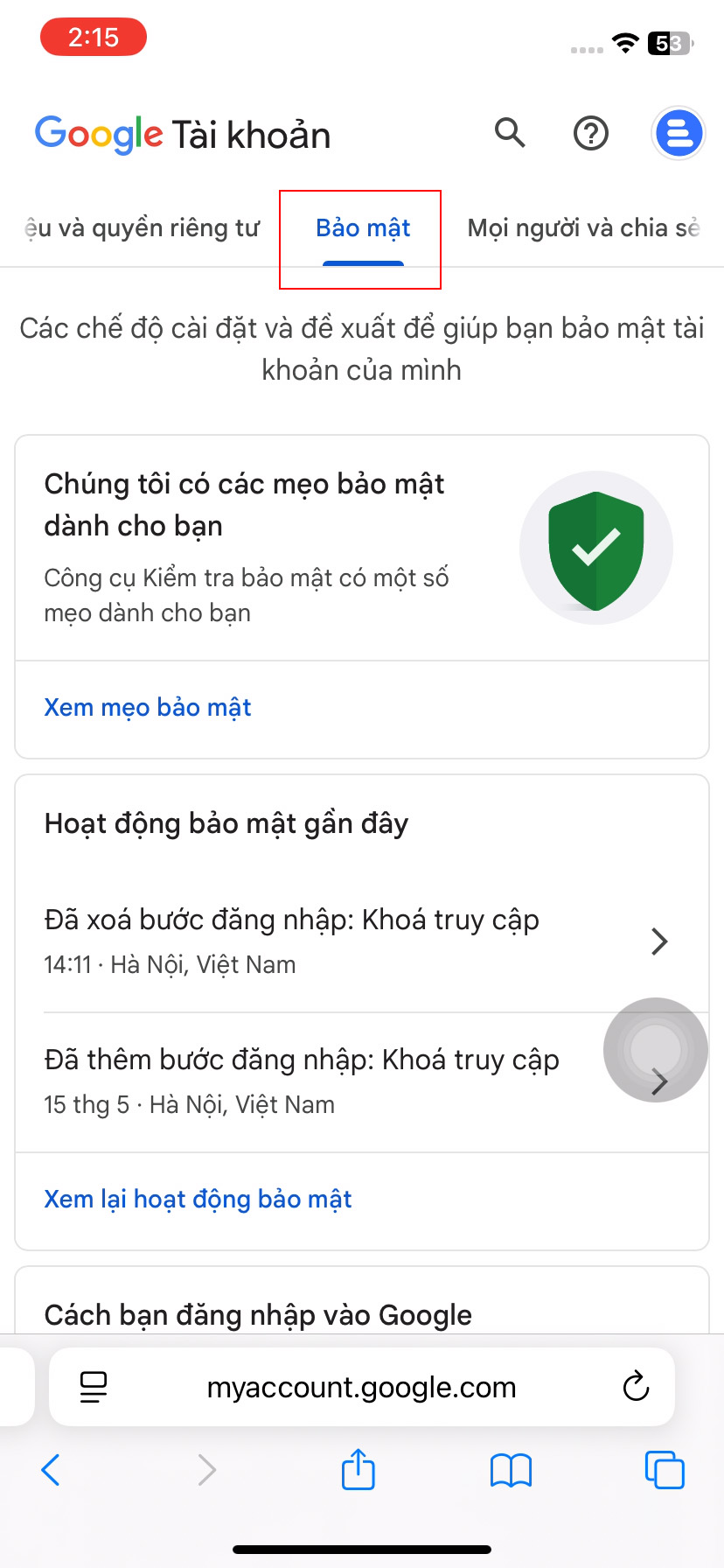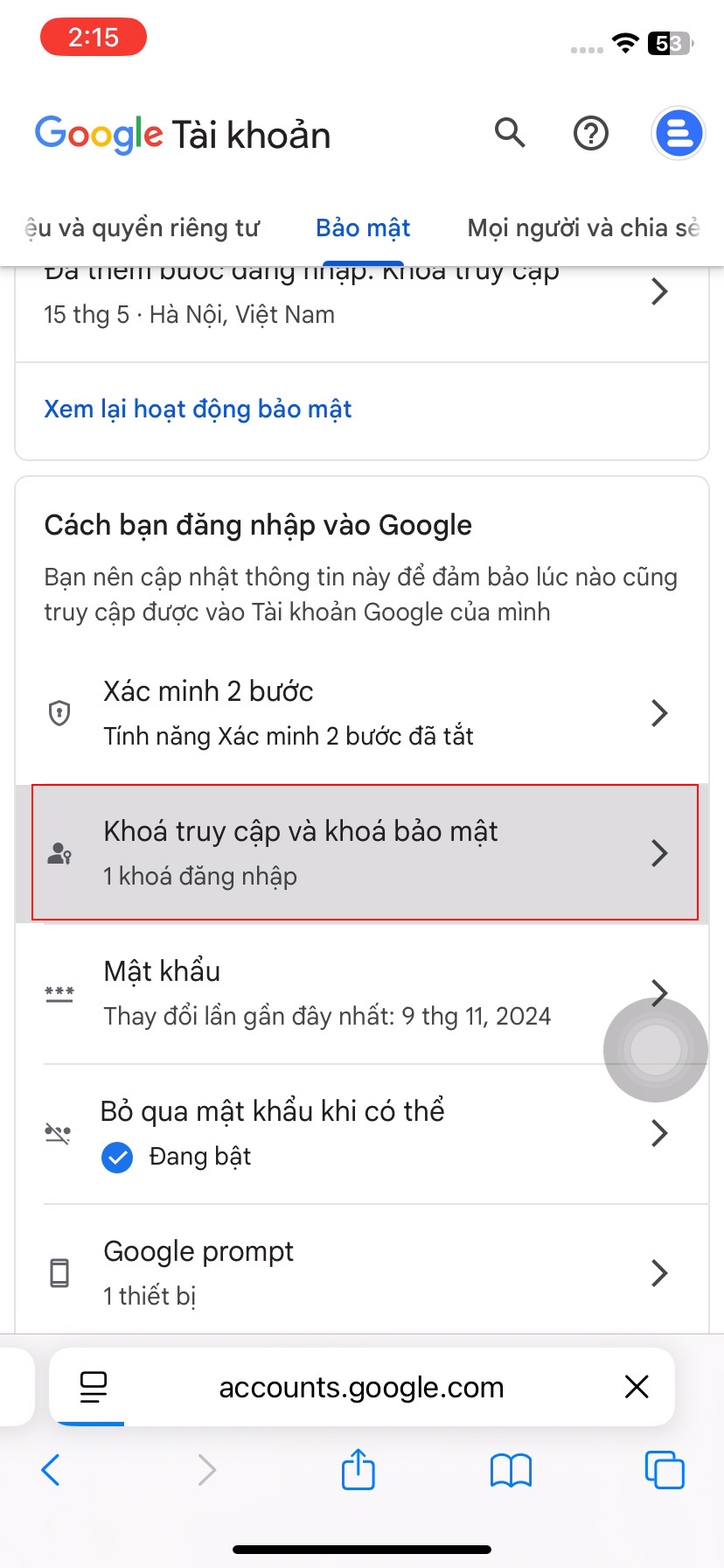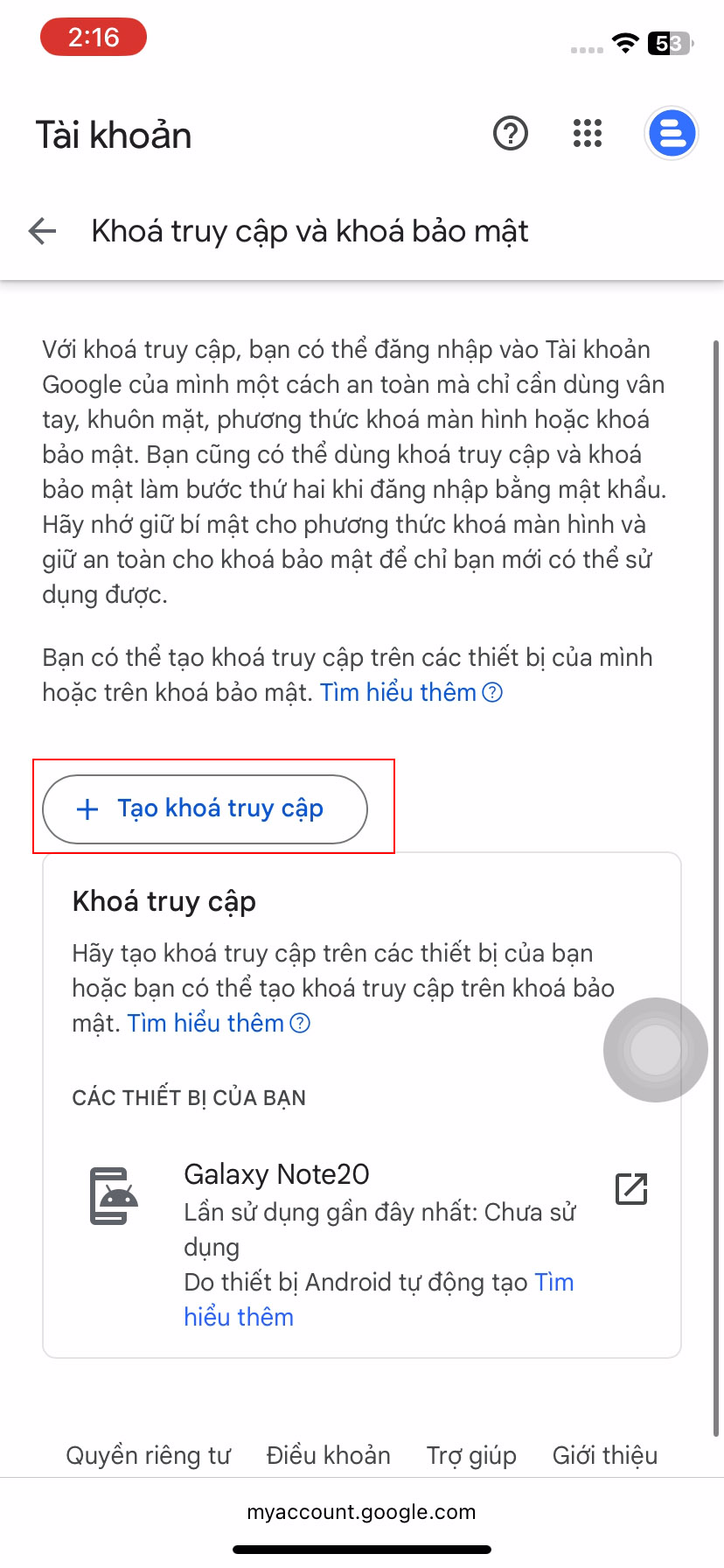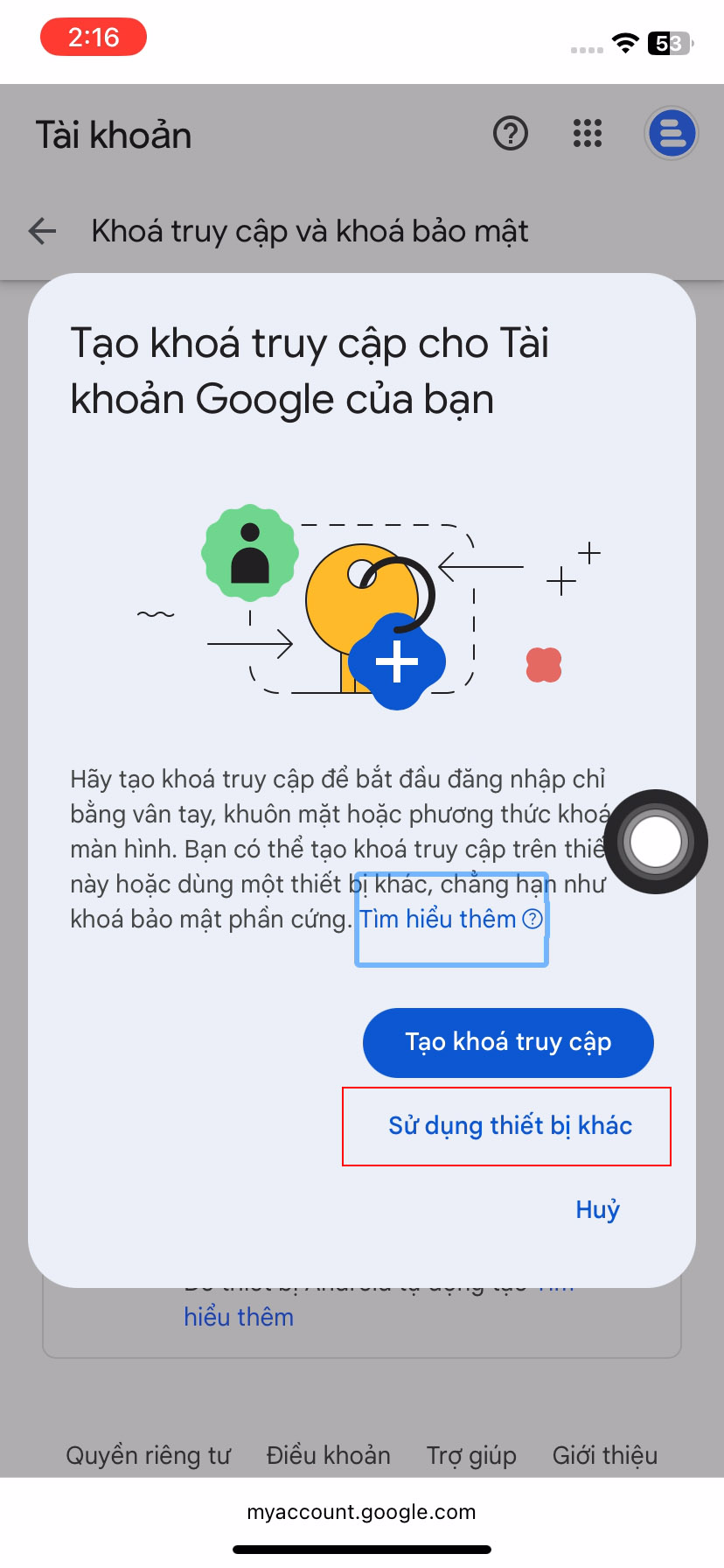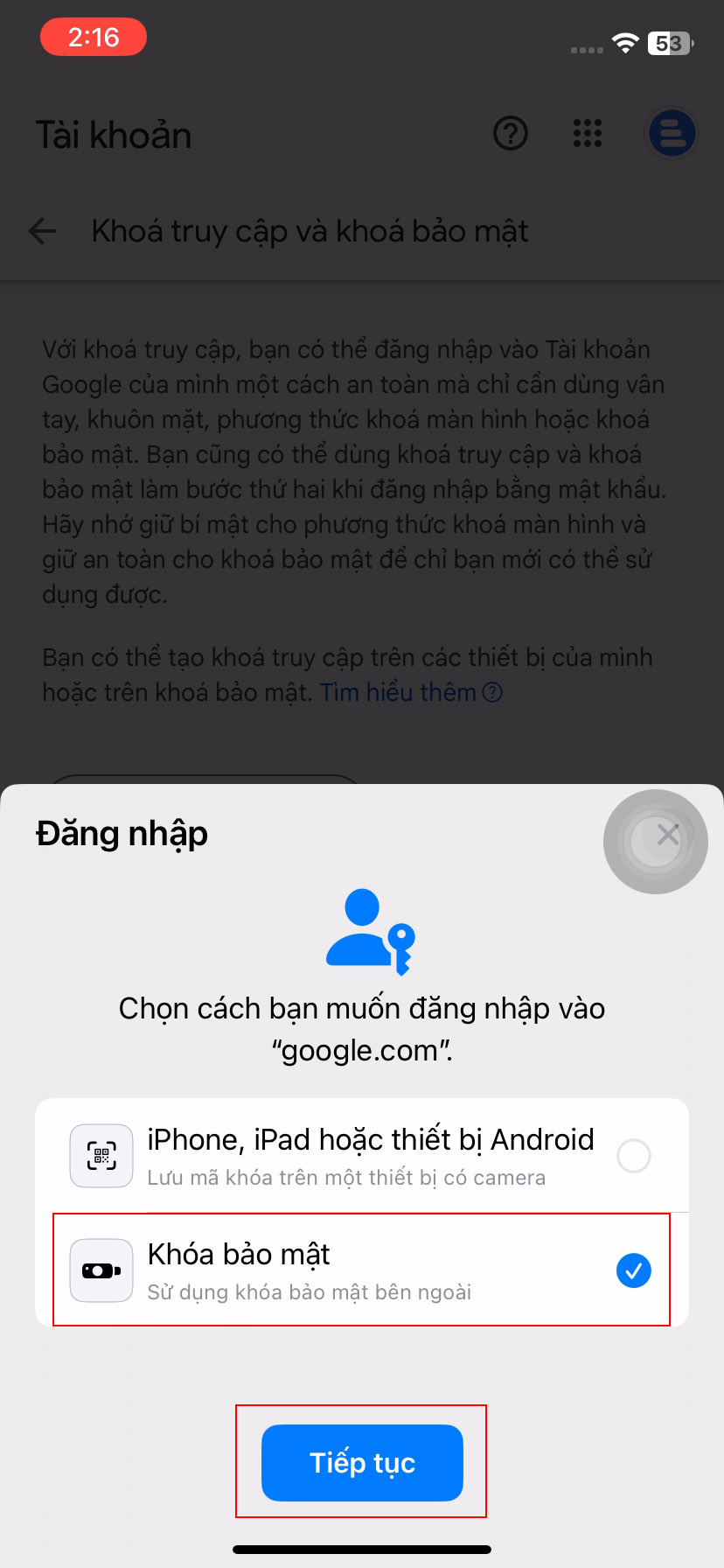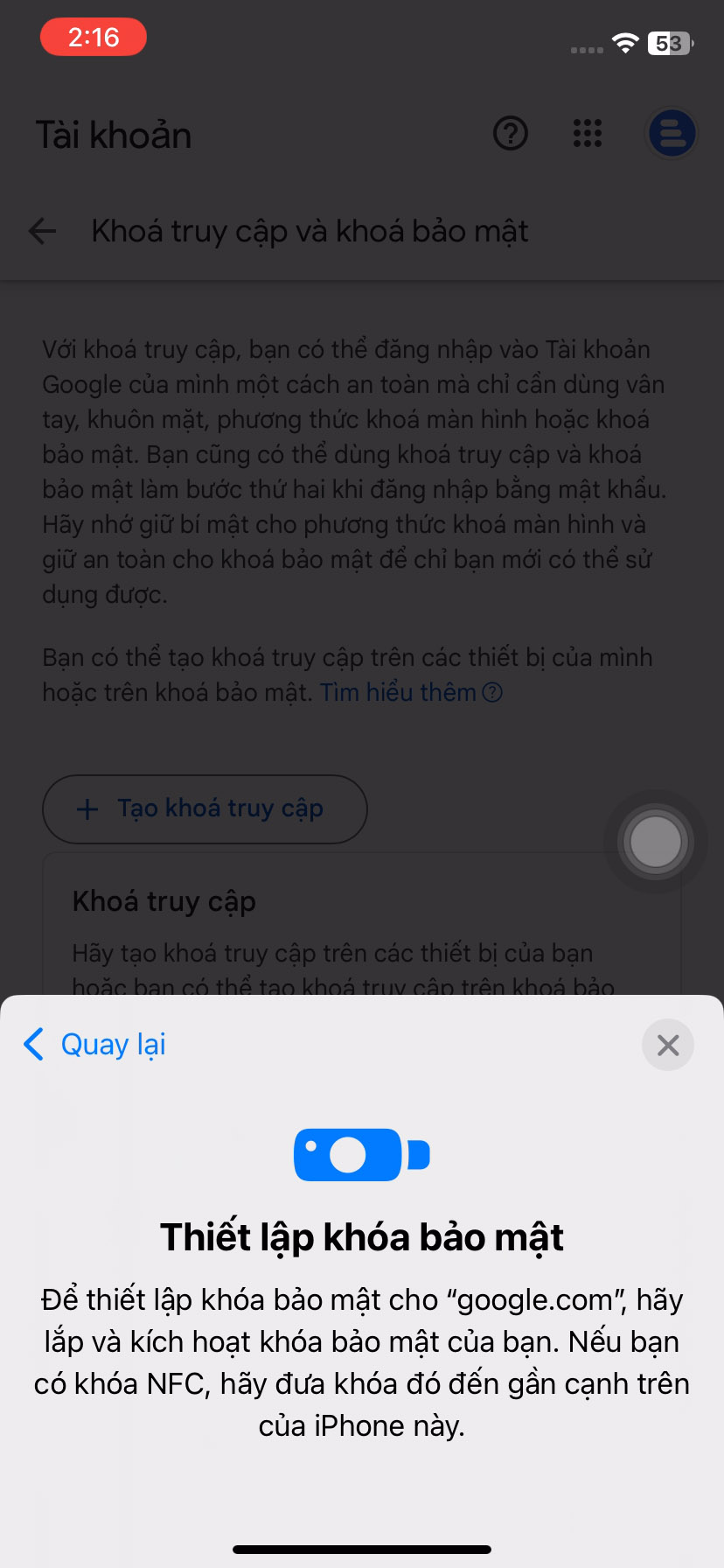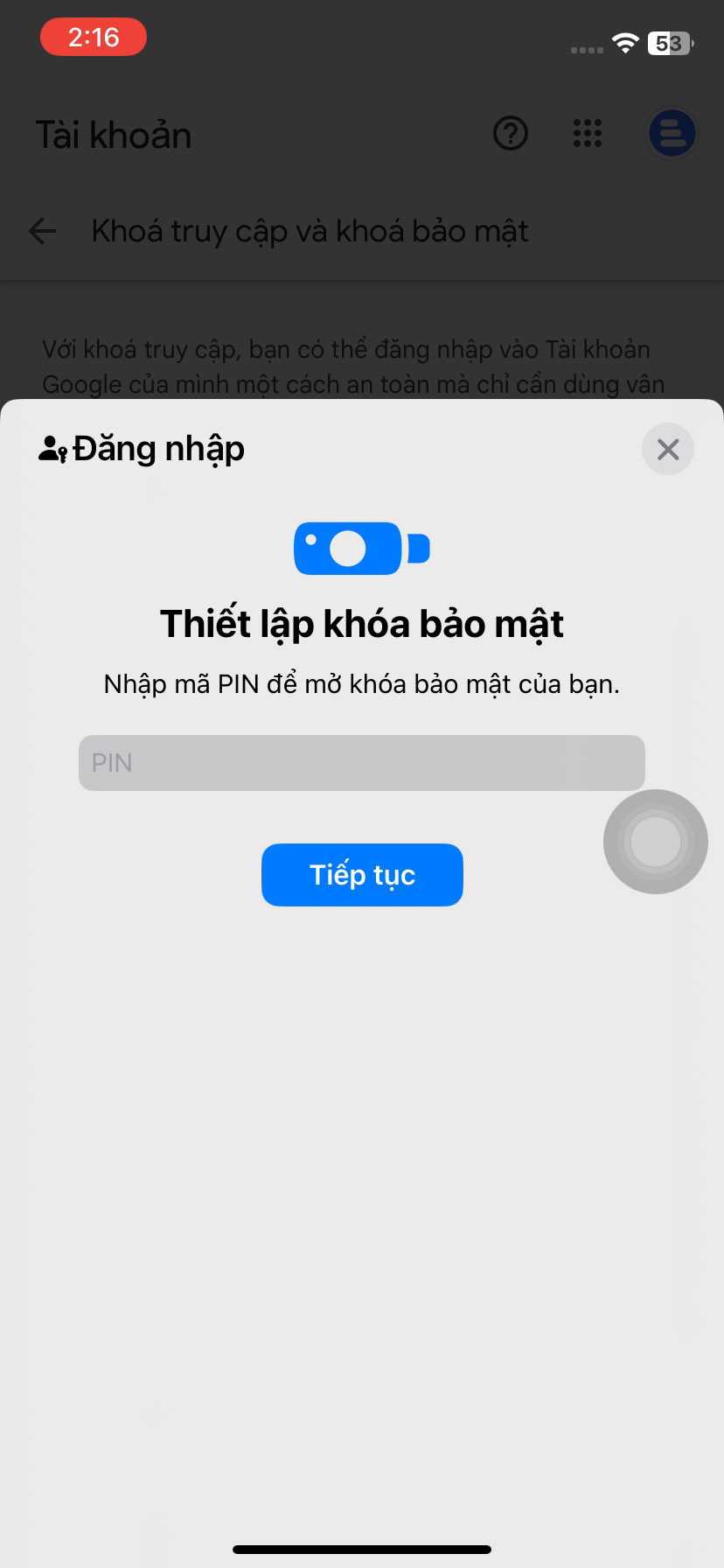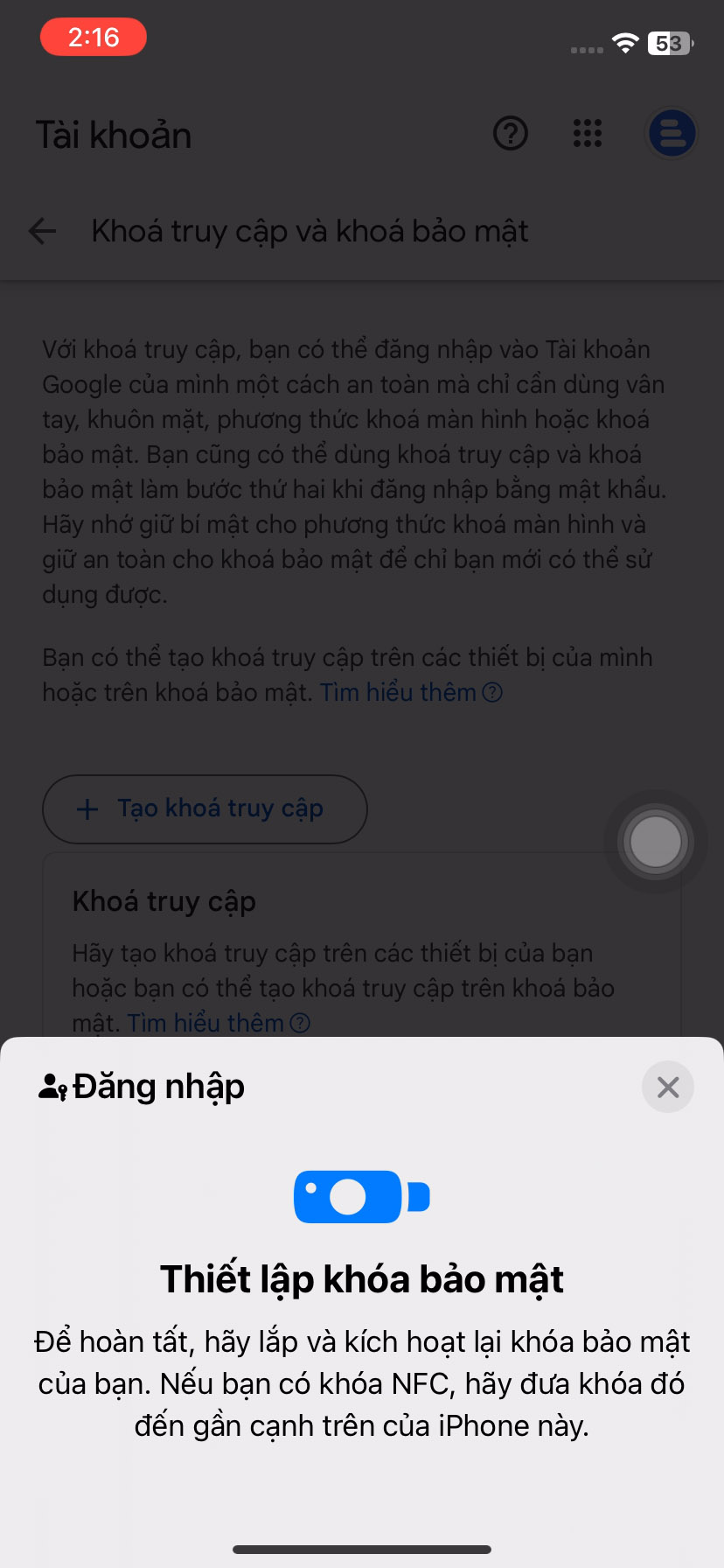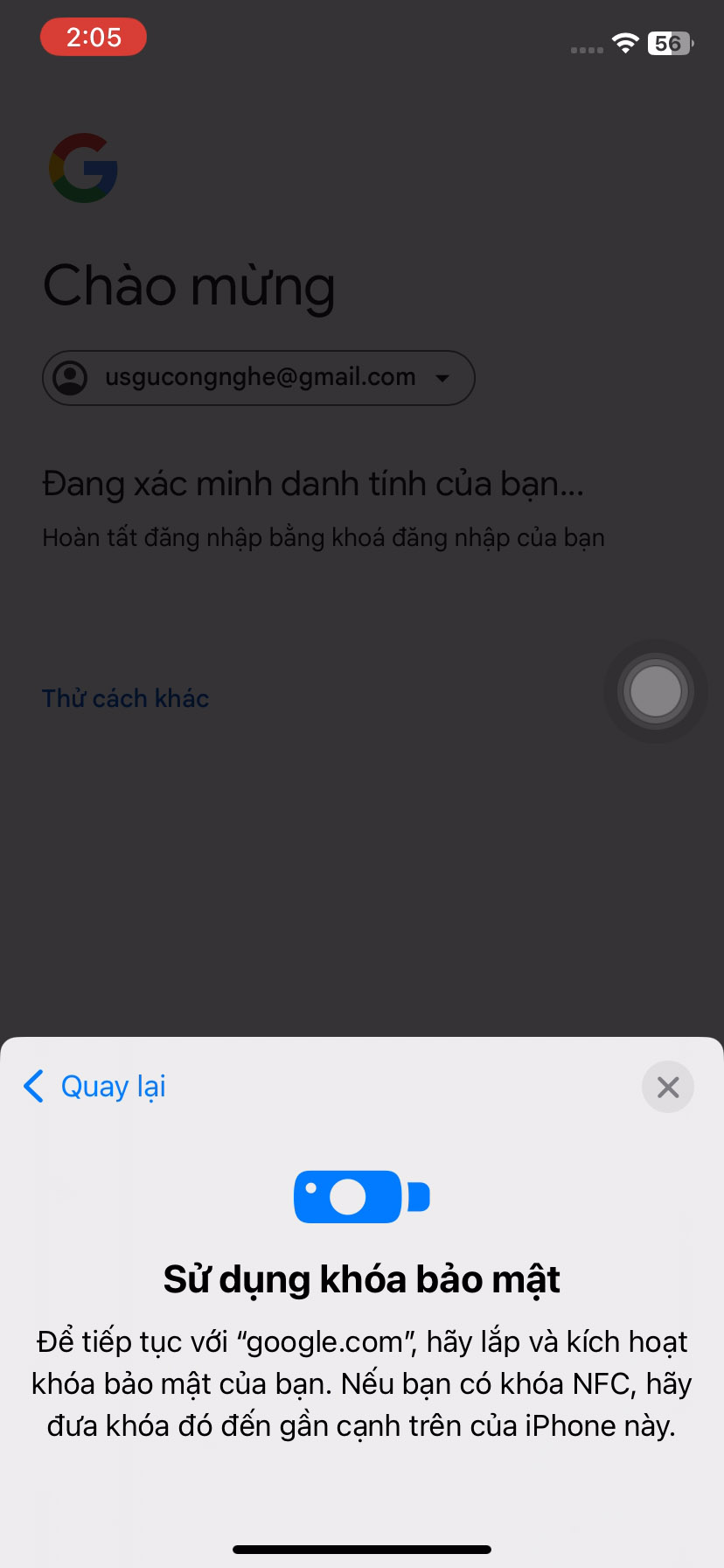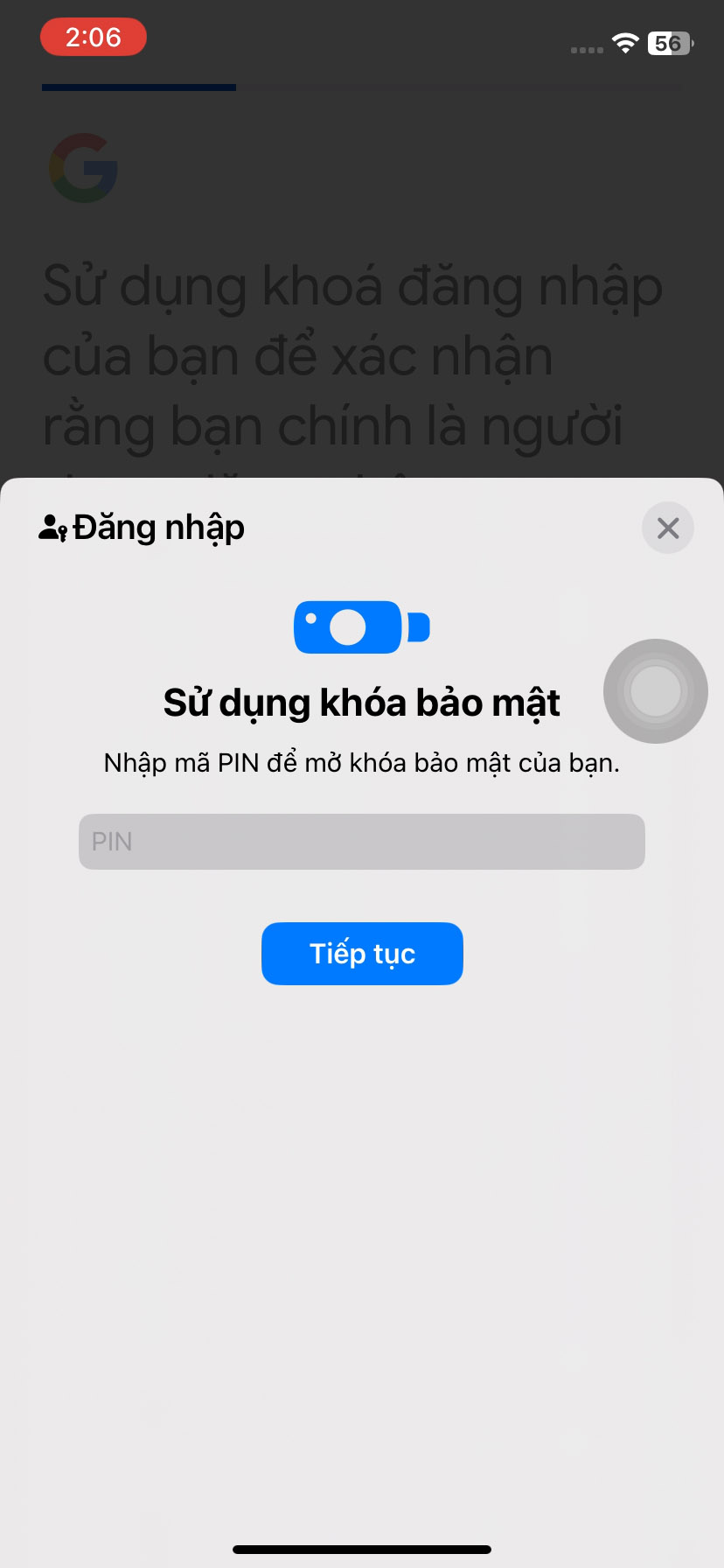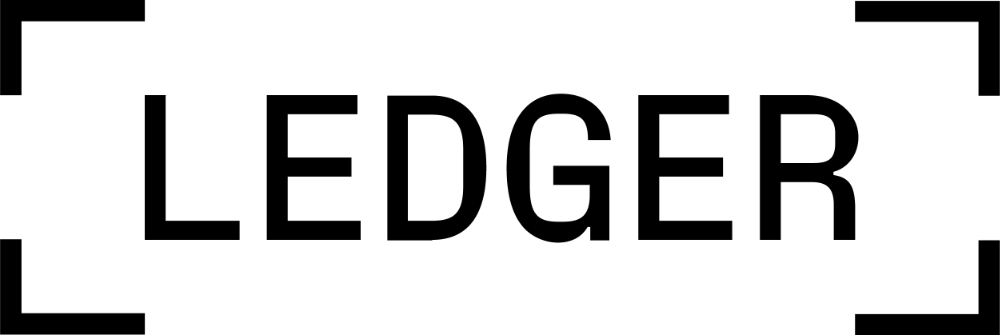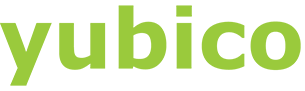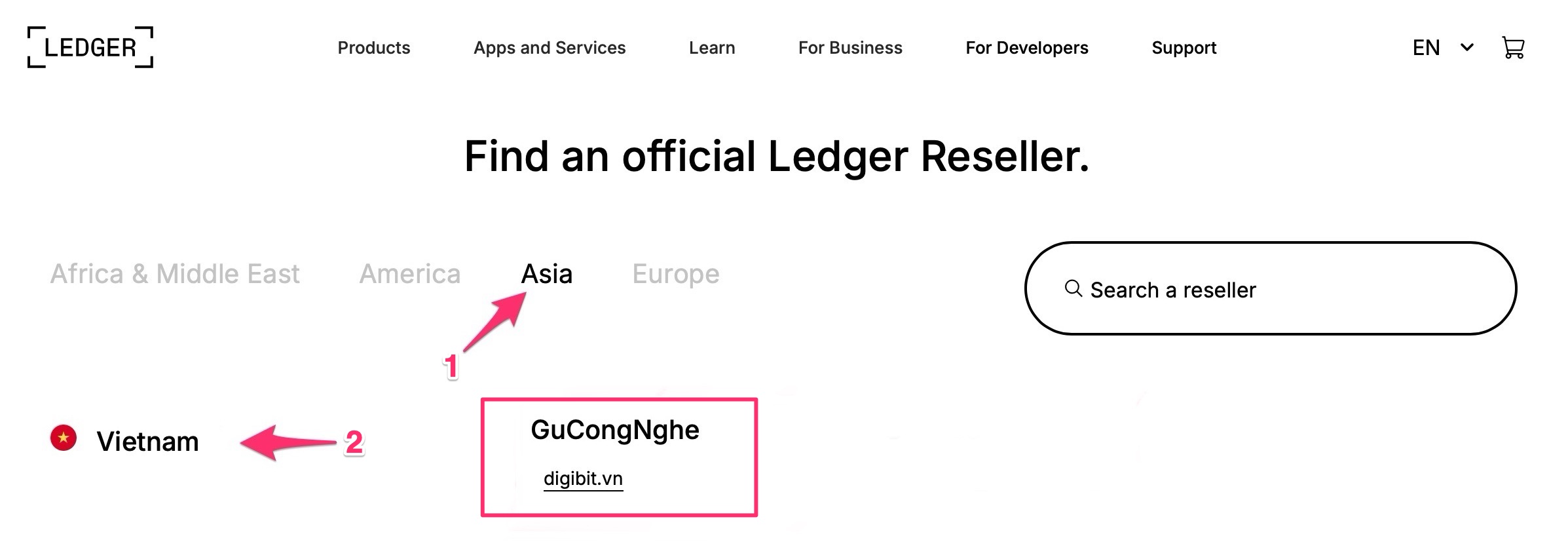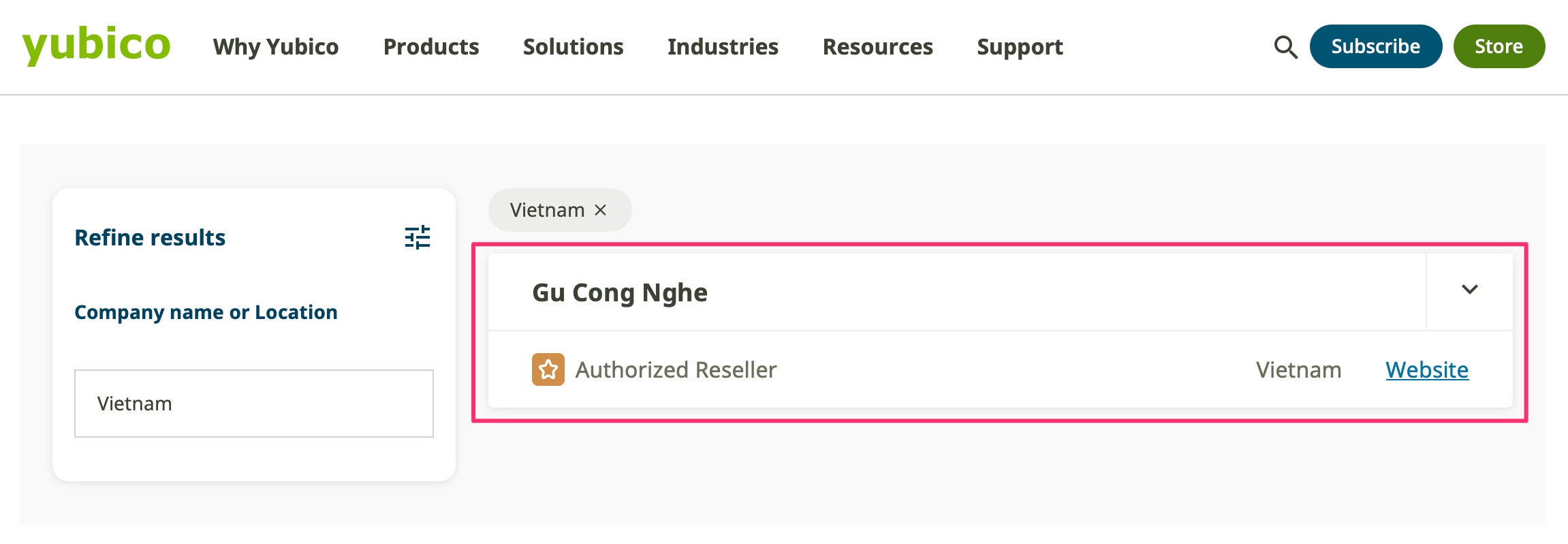Khóa bảo mật hoạt động với nhiều dịch vụ khác nhau, trong đó có tài khoản Google áp dụng với tất cả dịch vụ như: Gmail, Youtube,… Ở mỗi thiết bị, khóa sẽ có giao thức kết nối và cách hoạt động khác nhau khi tăng cường lớp bảo mật cho nền tảng này. Dưới đây sẽ là hướng dẫn chi tiết cách sử dụng khóa bảo mật YubiKey với tài khoản Google trên máy tính và các thiết bị di động.
1. Sử dụng khóa bảo mật Yubikey trên máy tính
1.1. Thêm khóa bảo mật vào tài khoản
- Bước 1: Mở một trình duyệt tương ứng, như Google Chrome, FireFox hoặc Safari (13.0.4 trở lên) và đăng nhập vào tài khoản Google
- Bước 2: Đăng nhập vào tài khoản Google
- Bước 3: Chọn vào biểu tượng Avata ở góc trên cùng bên phải màn hình → Chọn Quản lý tài khoản Google của bạn
- Bước 4: Chọn Bảo mật → Chọn Khóa truy cập và khóa bảo mật
- Bước 5: Chọn Tạo khóa truy cập → Chọn Sử dụng thiết bị khác
- Bước 6: Cắm khóa bảo mật vào cổng USB của máy tính → Nhập mã PIN của khóa
- Bước 7: Chạm vào biểu tượng chữ “y” trên khóa để xác nhận
- Bước 8: Sau khi đăng ký thành công, bạn có thể đặt tên cho khóa
1.2. Đăng nhập vào tài khoản với khóa bảo mật
- Mở một trình duyệt tương thích trên máy tính
- Đăng nhập vào Tài khoản Google của bạn. Thiết bị sẽ phát hiện thấy rằng tài khoản có khóa bảo mật
- Cắm khóa bảo mật Yubico vào cổng USB trong máy tính
2. Sử dụng khóa bảo mật Yubikey trên điện thoại
2.1. Thêm khóa bảo mật vào tài khoản
- Bước 1: Mở một trình duyệt tương ứng, như Google Chrome, FireFox hoặc Safari (13.0.4 trở lên) và đăng nhập vào tài khoản Google
- Bước 2: Đăng nhập vào tài khoản Google
- Bước 3: Chọn vào biểu tượng Avata ở góc trên cùng bên phải màn hình → Chọn Quản lý tài khoản Google của bạn
- Bước 4: Ở thanh menu ngang bên trên, chọn Bảo mật → Khéo xuống dưới, chọn Khóa truy cập và khóa bảo mật
- Bước 5: Chọn Tạo khóa truy cập → Chọn Sử dụng thiết bị khác
- Bước 6: Chọn Khóa bảo mật (Sử dụng khóa bảo mật bên ngoài) → Chọn Tiếp tục
- Bước 7: Cắm khóa bảo mật vào cổng kết nối của điện thoại hoặc sử dụng NFC bằng cách đưa khóa vào phía sau điện thoại
- Bước 8: Nhập mã PIN của khóa → Cắm khóa bảo mật vào cổng kết nối của điện thoại hoặc sử dụng NFC một lần nữa để xác nhận
- Bước 9: Nhấn Xong → Màn hình sẽ hiện thị thông báo “Khóa truy cập đã được tạo cho tài khoản Google của bạn
2.2. Đăng nhập vào tài khoản với khóa bảo mật
- Mở một trình duyệt tương thích trên điện thoại. Các bạn có thể sử dụng Google Chrome, FireFox hoặc Safari (13.0.4 trở lên)
- Đăng nhập vào Tài khoản Google của bạn. Thiết bị sẽ phát hiện thấy rằng tài khoản có khóa bảo mật
- Cắm khóa bảo mật Yubico vào điện thoại hoặc sử dụng NFC
- Nhập mã PIN của khóa và chạm vào khóa để xác nhận đăng nhập