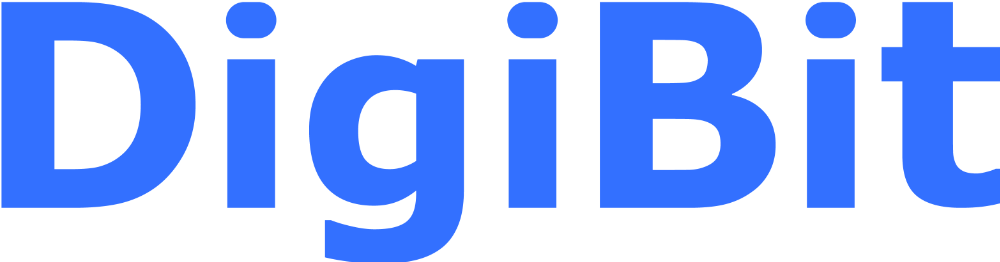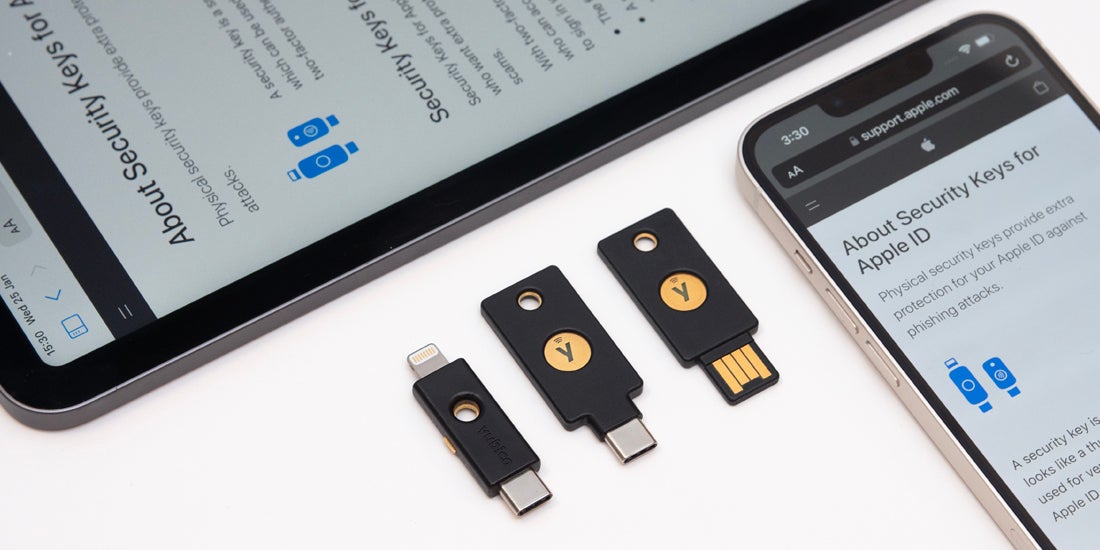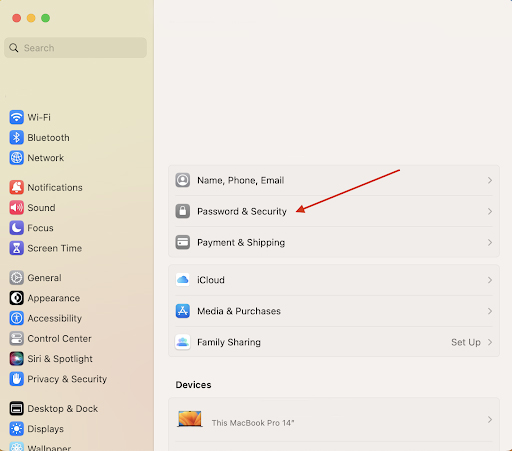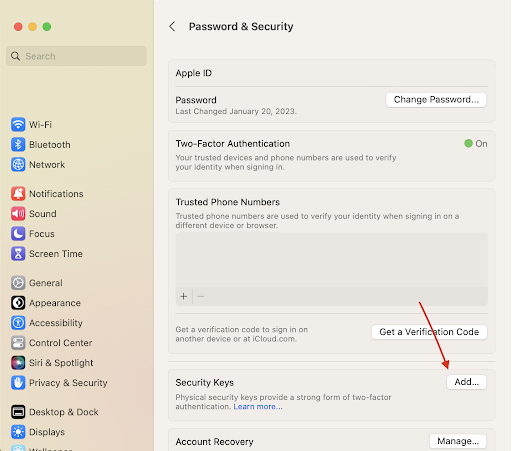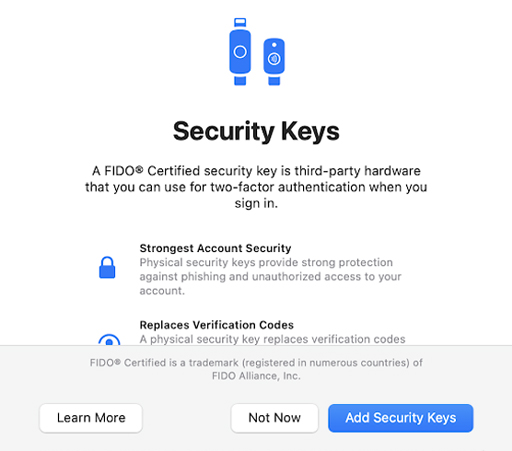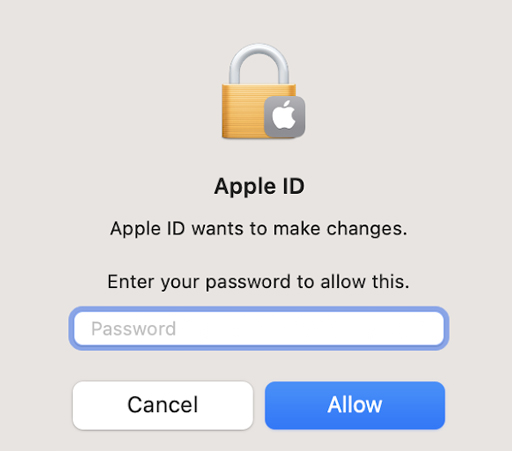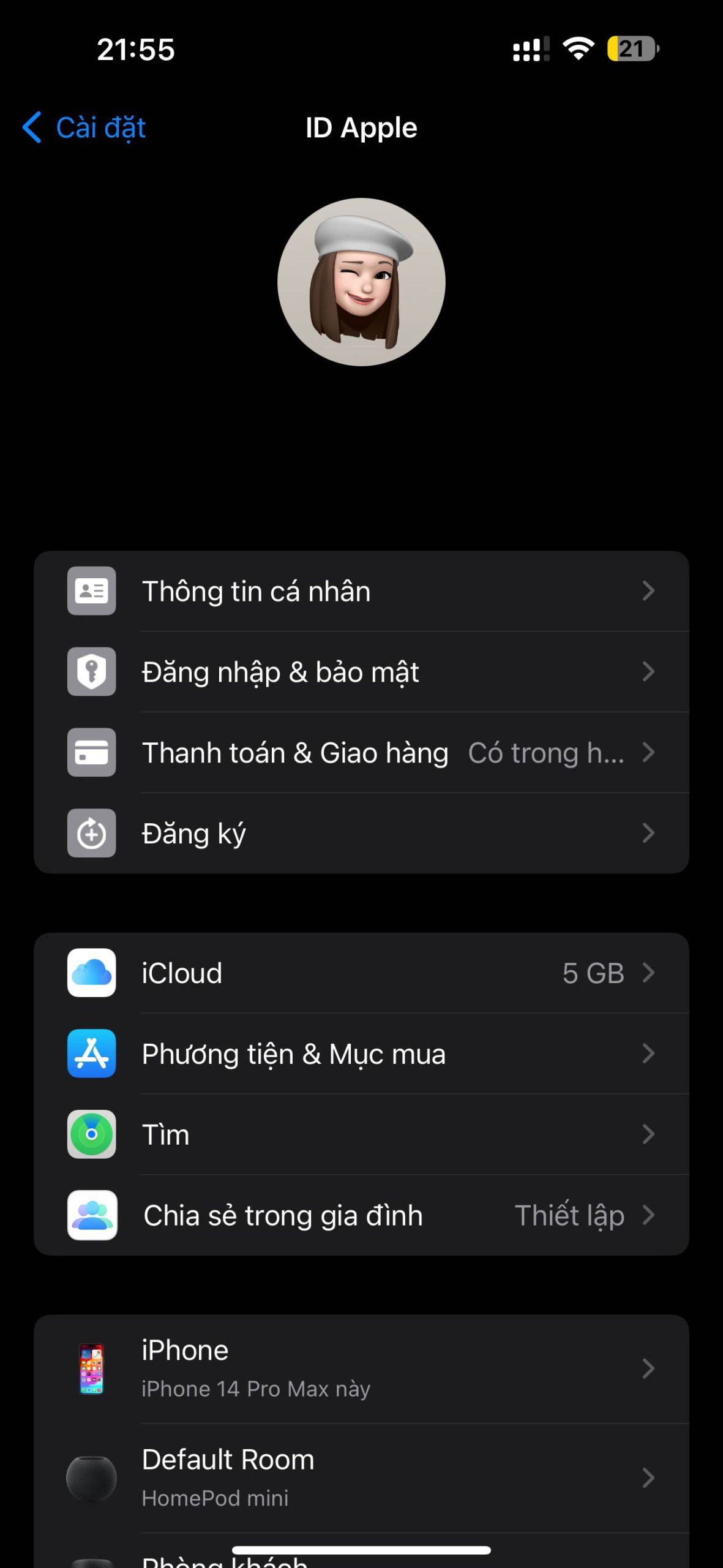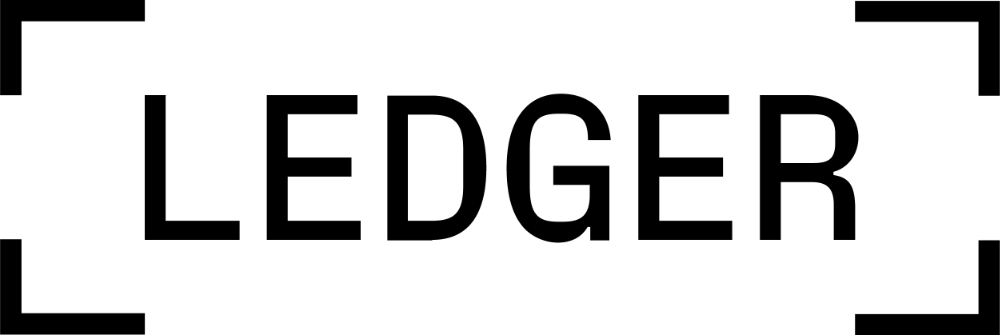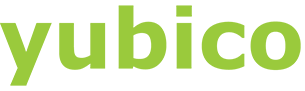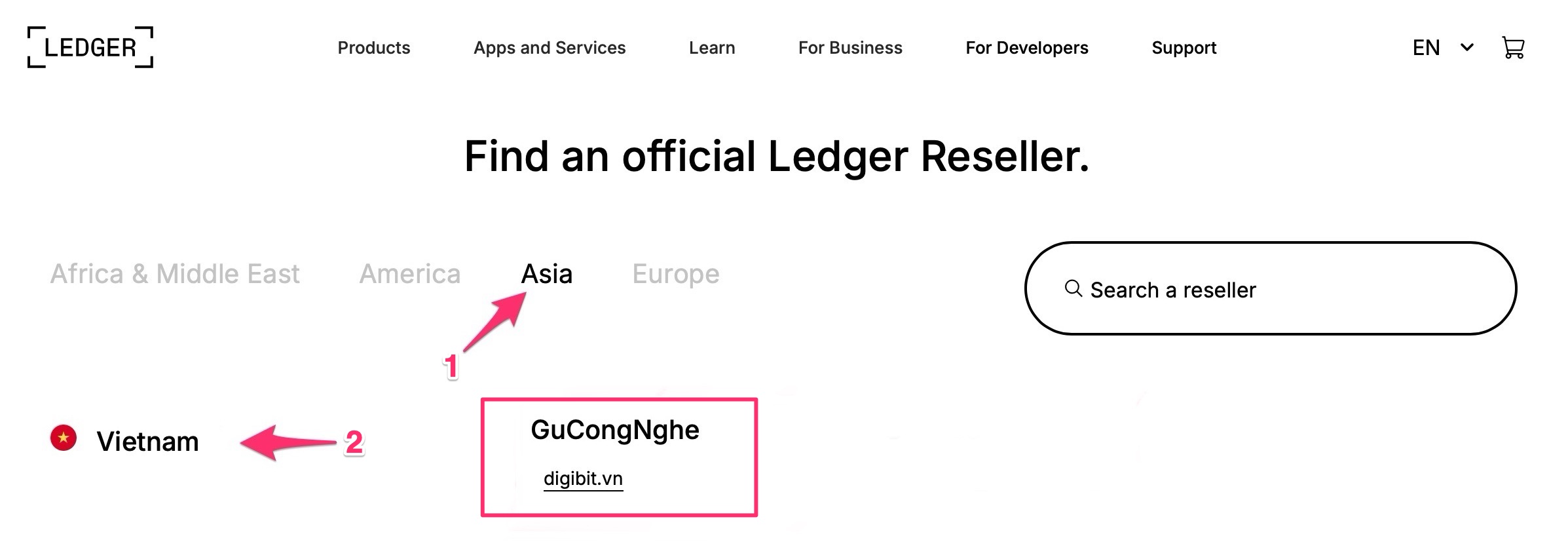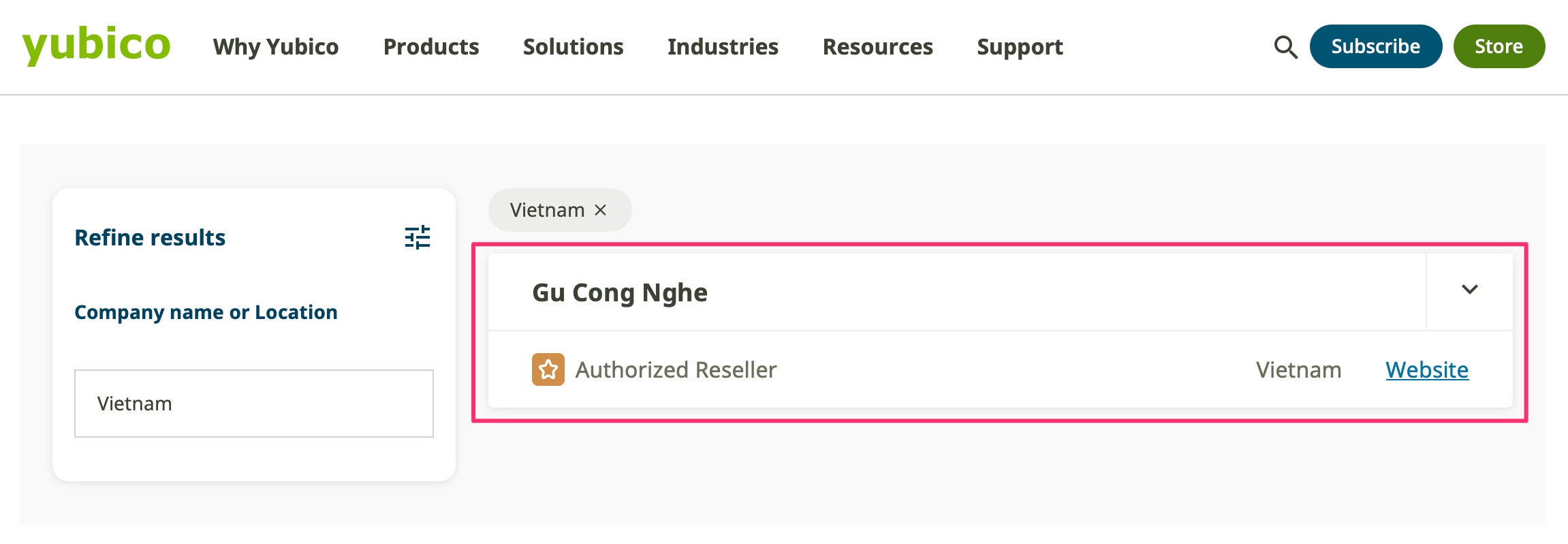Khóa bảo mật là một thiết bị giúp bảo vệ an toàn cho toàn khoản trực tuyến của bạn trên Internet. Khóa có thể hoạt động linh hoạt với nhiều thiết bị khác nhau, dễ dàng kết nối vào iPhone hay Macbook và sử dụng để xác minh danh tính người dùng khi đăng nhập vào tài khoản Apple ID.
Để người dùng có thể bảo vệ tài khoản Apple với khóa bảo mật một cách tối ưu nhất, ngay bây giờ sẽ là những hướng dẫn chi tiết của DigiBit!
Lưu ý:
- Cần có 2 khóa bảo mật để thiết lập.
- Bật xác thực 2 yếu tố cho Apple ID.
- Cập nhật iPhone/iPad/Mac lên phiên bản hệ điều hành mới nhất.
- Mỗi tài khoản Apple ID sẽ ghép đôi được tối đa 6 khóa.
Để đảm bảo bảo mật, khi kích hoạt bảo vệ iCloud với khóa bảo mật, tất cả các phương thức xác thực khác sẽ bị loại bỏ khỏi tài khoản.
Luôn sử dụng 1 khóa chính và giữ 1 khóa dự phòng rủi ro.
1. Thiếp lập khóa bảo mật với Apple ID
1.1 Trên iPhone và iPad
- Bước 1: Mở phần Cài đặt → Nhấn vào tài khoản Apple ID của bạn → Mật khẩu & Bảo mật
- Bước 2: Thêm khóa bảo mật, sau đó làm theo hướng dẫn đang hiển thị để thêm khóa
- Bước 3: Kiểm tra lại các thiết bị đang liên kết với Apple ID sau đó chọn:
-
- Luôn đăng nhập vào tất cả các thiết bị đang hoạt động.
- Chọn các thiết bị mà bạn không muốn tiếp tục cấp quyền truy cập tài khoản Apple ID và đăng xuất khỏi các thiết bị đó.
Để ngừng sử dụng khóa bảo mật, hãy thực hiện lại bước tương tự phía trên và vào mục Khóa bảo mật sau đó chọn Xóa tất cả khóa bảo mật.
1.2. Trên máy Mac
- Bước 1: Từ menu Apple, chọn System Settings, sau đó nhấp vào tài khoản Apple ID của bạn
- Bước 2: Password & Security → Truy cập Security Keys rồi nhấp vào Add, sau đó làm theo hướng dẫn trên màn hình để thêm khóa bảo mật
- Bước 3: Nhấn Add Security Keys
- Bước 4: Khi được nhắc, hãy nhập mật khẩu ID máy Mac của bạn. Sau đó nhấp vào nút Allow. (Lưu ý: Đây là mật khẩu máy tính, không phải mật khẩu tài khoản iCloud)
- Bước 5: Tiến hành thêm lần lượt khóa bảo mật của bạn theo hướng dẫn trên màn hình
- Bước 6: Xem lại các thiết bị được liên kết với Apple ID, sau đó chọn:
- Luôn đăng nhập vào tất cả các thiết bị đang hoạt động.
- Chọn các thiết bị mà bạn không muốn tiếp tục cấp quyền truy cập tài khoản Apple ID và đăng xuất khỏi các thiết bị đó.
Để ngừng sử dụng khóa bảo mật, hãy truy cập các bước tương tự phía trên để vào mục Security Keys sau đó chọn Remove All Security Keys.
2. Sử dụng khóa bảo mật với Apple ID
2.1 Đặt lại mật khẩu Apple ID
Nếu quên mật khẩu ID Apple thì bạn có thể sử dụng khóa bảo mật đã được ghép nối để đặt lại mật khẩu.
- Đi tới Cài đặt → Nhấn vào tài khoản Apple ID của bạn → Mật khẩu & Bảo mật. (Nếu bạn chưa đăng nhập vào tài khoản ID Apple trên iPhone của mình, trước tiên hãy sử dụng khóa bảo mật đã ghép đôi để đăng nhập).
- Chạm vào Thay đổi mật khẩu, sau đó hoàn tất các bước đăng nhập theo hướng dẫn trên màn hình thiết bị.
2.2. Mở khóa Apple ID
Nếu bạn đăng nhập vào ID Apple không thành công 6 lần liên tiếp hoặc có bất kỳ dấu hiệu hoạt động đáng ngờ nào khác trên iPhone của mình thì lập tức trên màn hình sẽ hiện thông báo tài khoản đã khóa. Đừng vội lo lắng bởi bạn có thể sử dụng khóa bảo mật để mở khóa tài khoản:
- Chạm vào Mở khóa tài khoản và làm theo hướng dẫn trên màn hình để mở khóa Apple ID.
- Nếu bạn cho rằng tài khoản của mình có thể đã bị khóa vì người khác biết mật khẩu của bạn, hãy chạm vào Thay đổi mật khẩu và nhập mật khẩu mới.
- Nhấn Xong để hoàn tất
Hy vọng với những hướng dẫn trên sẽ giúp bạn có trải nghiệm hoàn hảo với khóa bảo mật và Apple ID trên các thiết bị của Táo khuyết!