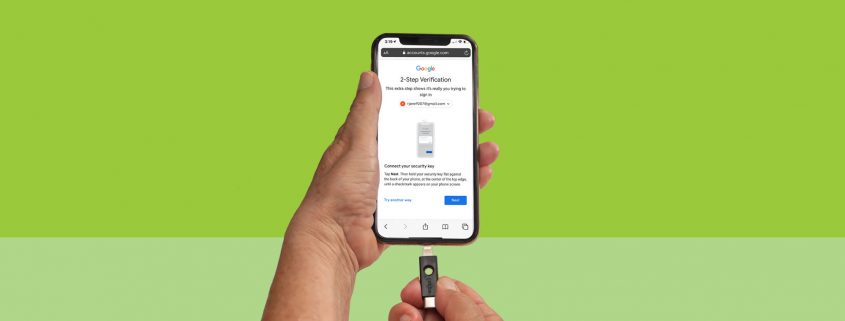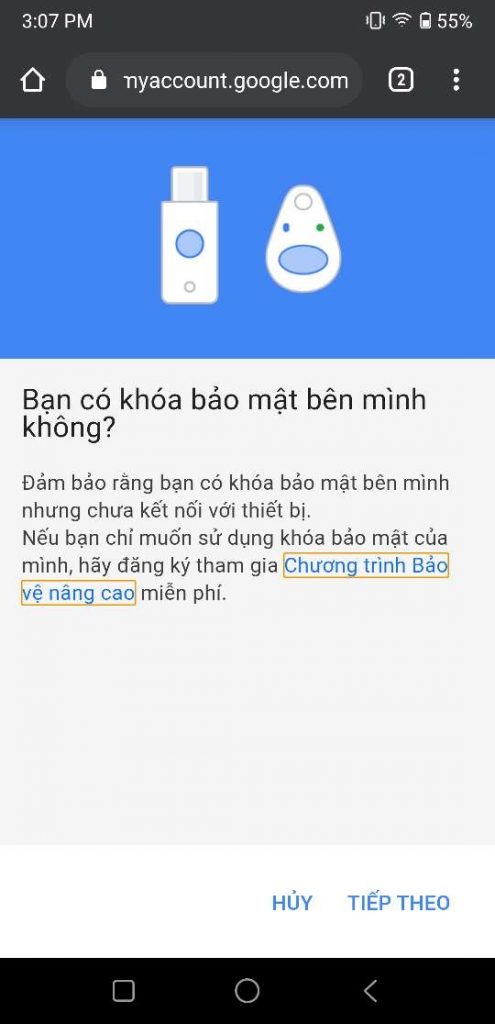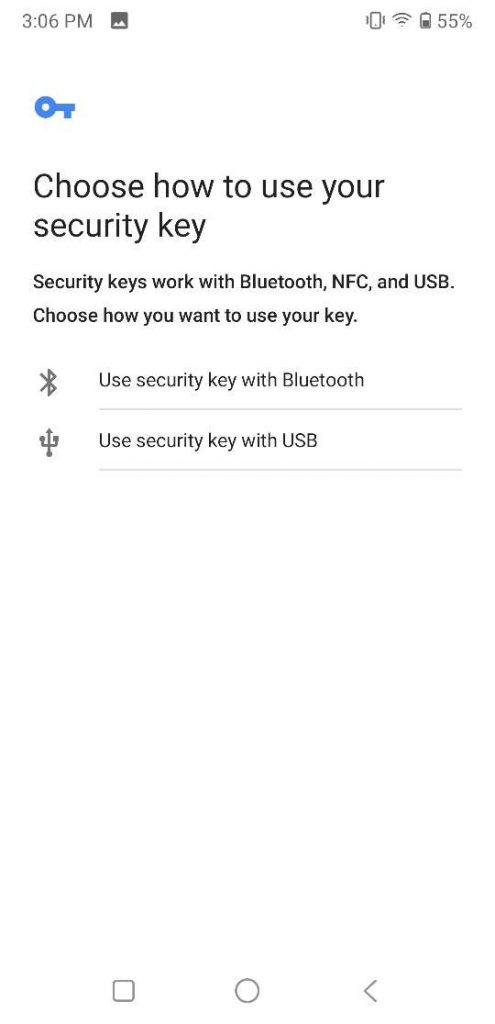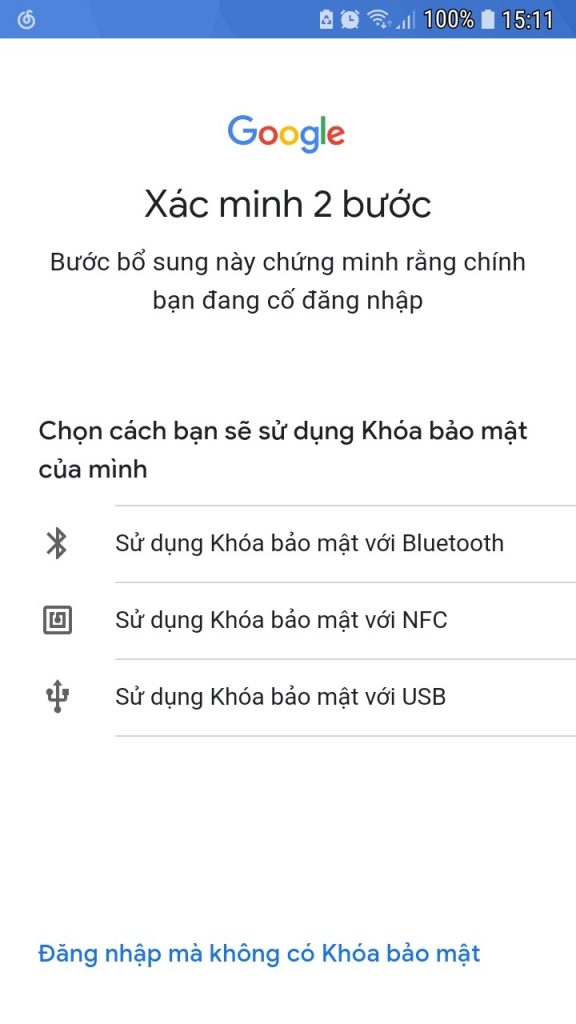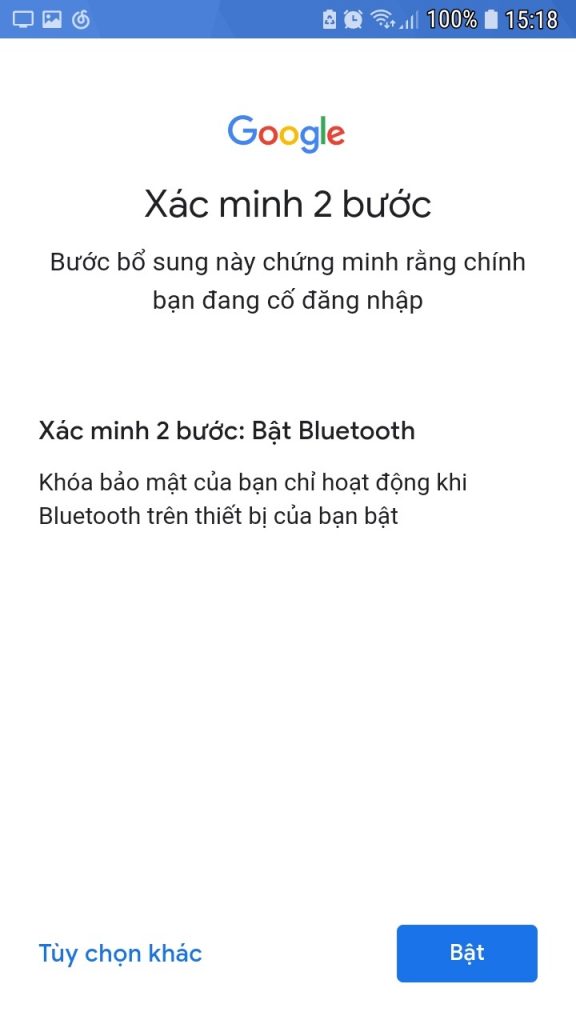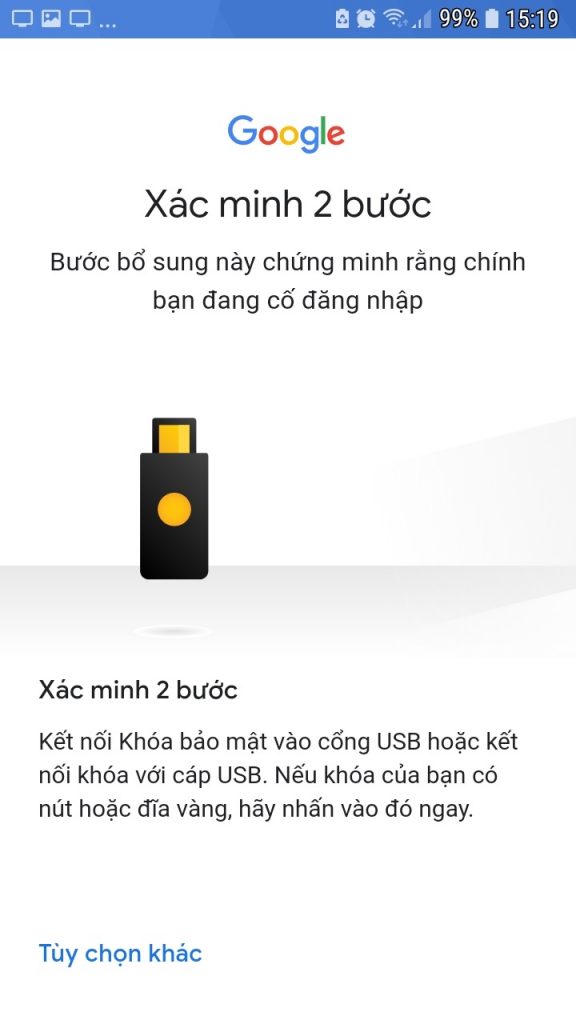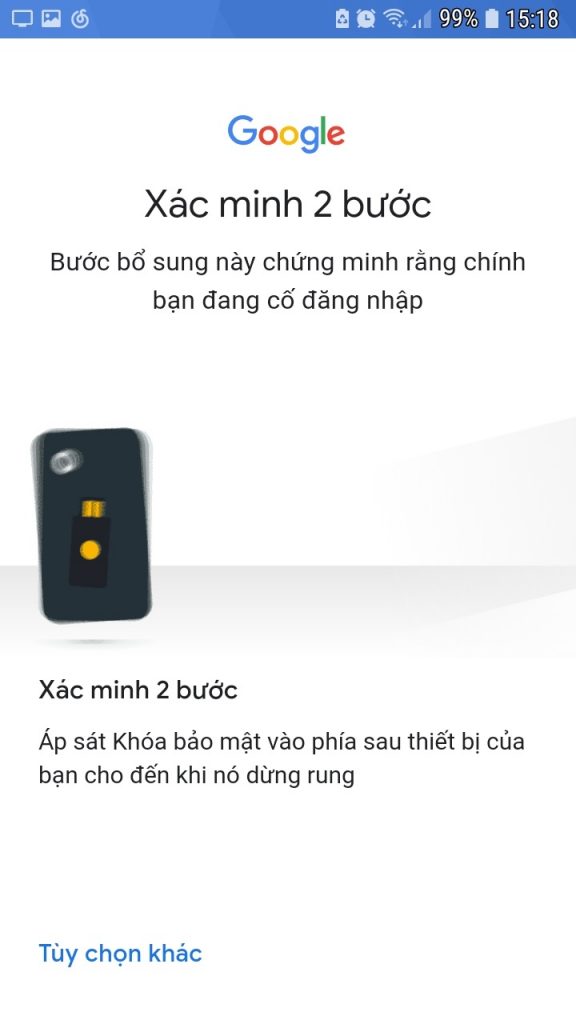Việc các tài khoản trực tuyến bị tấn công đang ngày càng trở nên phổ biến hơn. Đặc biệt, do tác động của Covid-19 khiến mọi việc từ học tập, làm việc, gặp gỡ, mua sắm… đều diễn ra trên mạng thì vấn đề bảo mật thông tin là vô cùng cần thiết. Đáp ứng nhu cầu của người dùng, các thương hiệu đã nhanh chóng cho ra mắt sản phẩm khóa bảo mật. Nổi bật nhất trong số đó phải kể đến Yubico – nhãn hàng có nhiều đóng góp to lớn cho giao thức xác thực mở U2F (xác thực 2 yếu tố) của liên minh FIDO.
Khóa bảo mật Yubico hoạt động với nhiều dịch vụ khác nhau, trong đó có tài khoản Google áp dụng với tất cả dịch vụ như Gmail. Ở mỗi thiết bị, khóa sẽ có giao thức kết nối và cách hoạt động khác nhau khi tăng cường lớp bảo mật cho nền tảng này. Dưới đây sẽ là hướng dẫn chi tiết cách sử dụng khóa bảo mật Yubico với tài khoản Google trên máy tính và các thiết bị chạy hệ điều hành Android lẫn iOS.
1. Sử dụng khóa bảo mật Yubico trên máy tính
1.1. Thêm khóa bảo mật vào tài khoản
- Mở một trình duyệt tương ứng, như Google Chrome, FireFox hoặc Safari (13.0.4 trở lên) và đăng nhập vào tài khoản Google
- Bạn sẽ được chuyển sang giao diện Xác minh 2 bước. Nếu khóa bảo mật của bạn đã sẵn sàng, nhấp chọn Tiếp theo
- Cắm khóa bảo mật vào cổng USB. Nếu khóa của bạn có hình tròn màu vàng ở giữa, hãy chạm tay vào đó
- Sau khi đăng ký thành công, bạn chỉ cần đặt tên cho khóa bảo mật và chọn Xong
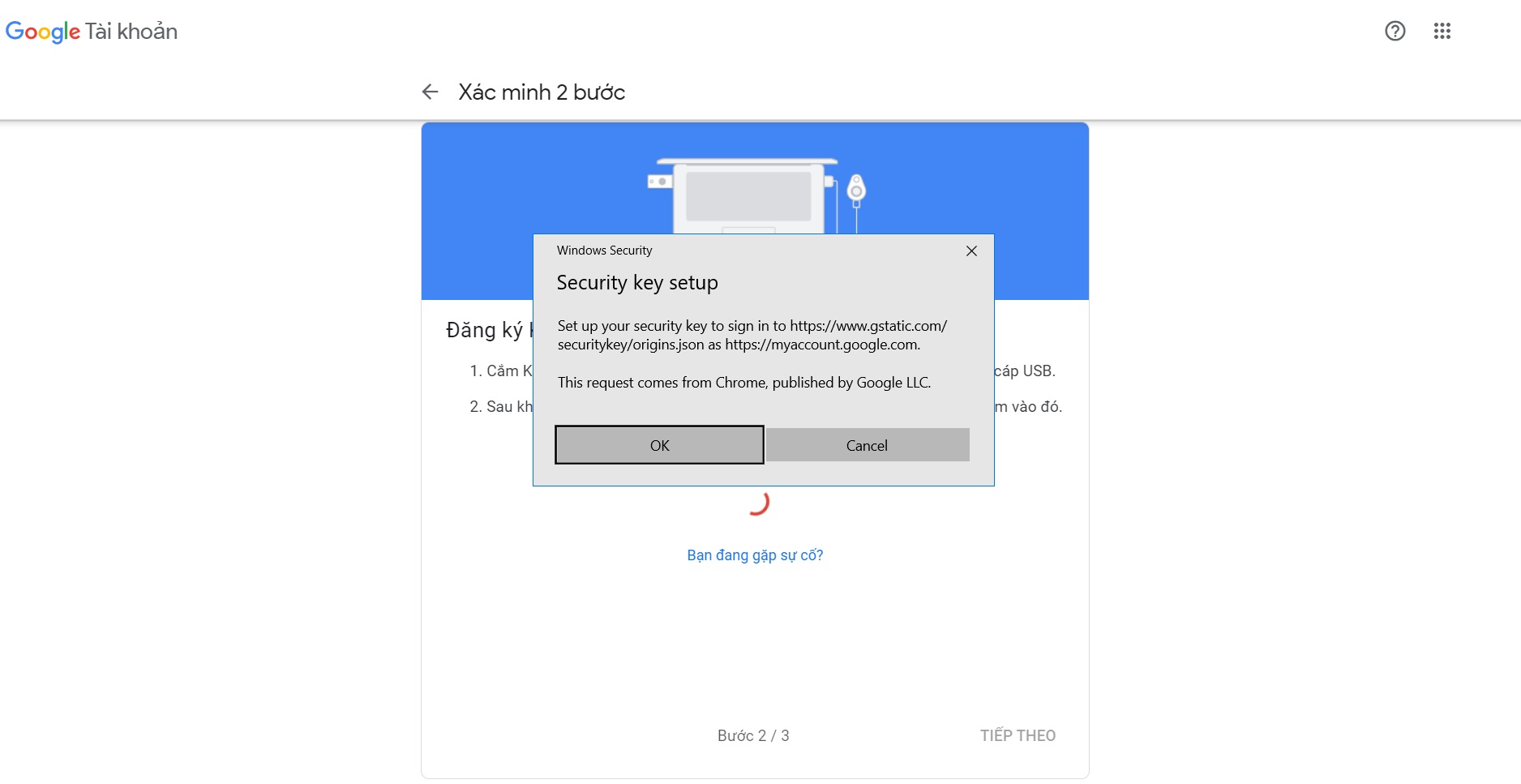
1.2. Đăng nhập vào tài khoản với khóa bảo mật
- Mở một trình duyệt tương thích trên máy tính
- Đăng nhập vào Tài khoản Google của bạn. Thiết bị sẽ phát hiện thấy rằng tài khoản có khóa bảo mật
- Cắm khóa bảo mật Yubico vào cổng USB trong máy tính
- Nếu nhận được thông báo từ “Các dịch vụ của Google Play“, hãy chọn OK.
- Nếu không nhận được thông báo, hãy chọn cách kích hoạt khóa thủ công bằng cách chạm vào điểm màu vàng trên khóa

2. Với thiết bị sử dụng hệ điều hành Android
2.1. Thêm khóa bảo mật vào tài khoản
- Mở một trình duyệt tương ứng, như Google Chrome, FireFox hoặc Safari (13.0.4 trở lên)
- Đăng nhập vào tài khoản của bạn. Bạn sẽ được chuyển sang giao diện Xác minh 2 bước.
- Nếu khóa bảo mật của bạn đã sẵn sàng, nhấp chọn TIẾP THEO → GET STARTED
- Có 2 bước để nhận diện khóa đó là dùng Bluetooth hoặc USB. Làm theo hướng dẫn trên màn hình để hoàn tất quá trình
2.2. Đăng nhập vào tài khoản với khóa bảo mật
Có 3 giao thức để đăng nhập vào tài khoản của bạn khi đã thêm khóa bảo mật. Người dùng có thể chọn 1 cách bất kỳ khi được yêu cầu kết nối với khóa bảo mật Yubico.
Bluetooth
- Trên điện thoại hoặc máy tính bảng, mở ứng dụng Google hoặc một trình duyệt tương thích
- Đăng nhập vào Tài khoản Google
- Thiết bị của bạn sẽ phát hiện ra rằng tài khoản của bạn có khóa bảo mật. Làm theo các bước để ghép nối thiết bị và khóa
- Sau khi ghép nối, bạn có thể đăng nhập vào tài khoản như bình thường. Hãy nhấn nút trên chìa khóa của mình khi được yêu cầu để nâng cao tính bảo mật cho tài khoản
Cổng USB
- Trên điện thoại hoặc máy tính bảng, mở ứng dụng Google hoặc một trình duyệt tương thích
- Đăng nhập vào Tài khoản Google
- Thiết bị của bạn sẽ phát hiện ra rằng tài khoản của bạn có khóa bảo mật
- Kết nối khóa với cổng USB trong thiết bị. Bạn có thể cần phải sử dụng bộ chuyển đổi USB
- Nếu bạn thấy thông báo từ “Các dịch vụ của Google Play“, hãy nhấn vào OK. Nếu không, hãy làm các bước kích hoạt khóa như đăng nhập với máy tính
Near Field Communication (NFC)
- Trên điện thoại hoặc máy tính bảng, mở ứng dụng Google hoặc một trình duyệt tương thích
- Đăng nhập vào Tài khoản Google
- Thiết bị của bạn sẽ phát hiện ra rằng tài khoản của bạn có khóa bảo mật. Làm theo các bước để đăng nhập bằng khóa của bạn
Lưu ý: Hãy luôn bật NFC trên điện thoại trong quá trình đăng nhập.
3. Thiết bị sử dụng hệ điều hành iOS
3.1. Thêm khóa bảo mật vào tài khoản
- Mở một trình duyệt tương ứng, như Google Chrome, FireFox hoặc Safari (13.0.4 trở lên)
- Đăng nhập vào tài khoản Google của bạn
- Bạn sẽ được chuyển sang giao diện Xác minh 2 bước. Lựa chọn Khóa bảo mật khi nhấn vào Hiển thị thêm tùy chọn
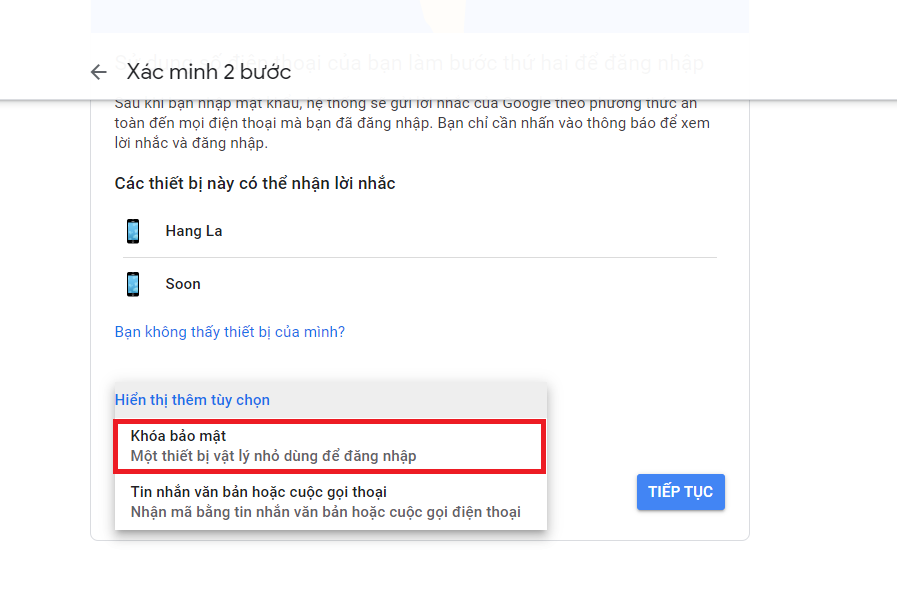
- Nếu khóa bảo mật của bạn đã sẵn sàng, nhấp chọn Tiếp theo
- Đưa khóa bảo mật đến gần đầu iPhone. Sau khi tìm thấy khóa, màn hình ứng dụng sẽ yêu cầu bạn đặt tên khóa → Xong
3.2. Đăng nhập vào tài khoản với khóa bảo mật
Trước khi đăng nhập bằng kháo bảo mật, bạn cần nắm rõ các giao thức kết nối hỗ trợ cho hệ điều hành mà bạn đang sử dụng. Đặc biệt, hãy tải ứng dụng Google Smart Lock trên Apple App Store
| NFC | USB | Bluetooth | |
| iPhone chạy hệ điều hành 13.3 trở lên | x | x | x |
| iPad chạy hệ điều hành 13.3 trở lên | – | x | x |
| iPhone và iPad chạy hệ điều hành cũ | – | – | x |
Bluetooth
- Mở ứng dụng Google Smart Lock trên thiết bị di động, nhấp Settings → Passwords & Accounts (Cài đặt > Mật khẩu và tài khoản)
- Hoặc mở một ứng dụng Google để thêm Google Account
- Đăng nhập vào Tài khoản Google của bạn. Thiết bị của bạn sẽ phát hiện thấy rằng tài khoản có khóa bảo mật
- Chọn Thử cách khác → Kết nối khóa bảo mật Bluetooth qua Smart Lock
- Mở ứng dụng Google Smart Lock → Nhấn Tạo mã bảo mật. Làm theo hướng dẫn để ghép nối khóa và thiết bị của bạn qua Bluetooth
- Sao chép mã bảo mật từ ứng dụng Smart Lock
- Quay lại ứng dụng và nhập mã
Cổng USB
- Mở ứng dụng Google Smart Lock trên thiết bị di động, nhấp Settings → Passwords & Accounts (Cài đặt > Mật khẩu và tài khoản)
- Hoặc mở một ứng dụng Google để thêm Google Account
- Đăng nhập vào Tài khoản Google của bạn nếu bạn chưa đăng nhập
- Chọn Thử cách khác → Cắm khóa bảo mật USB
- Kích hoạt khóa bảo mật tương tự như bước đăng nhập bằng máy tính
Lưu ý: Để sử dụng giao thức USB, bạn cần thiết bị iOS có cổng này, ví dụ như iPad Pro. Hoặc có thể sử dụng bổ chuyển đổi Lightning sang USB
Near Field Communication (NFC)
- Mở ứng dụng Google Smart Lock trên thiết bị di động, nhấp Settings → Passwords & Accounts (Cài đặt > Mật khẩu và tài khoản)
- Hoặc mở một ứng dụng Google để thêm Google Account
- Đăng nhập vào Tài khoản Google của bạn nếu bạn chưa đăng nhập
- Thiết bị của bạn sẽ phát hiện thấy rằng tài khoản có khóa bảo mật. Làm theo các bước để đăng nhập bằng khóa đó
Lưu ý: Hãy đặt khóa bảo mật sát với điện thoại khi kết nối bằng giao thức NFC